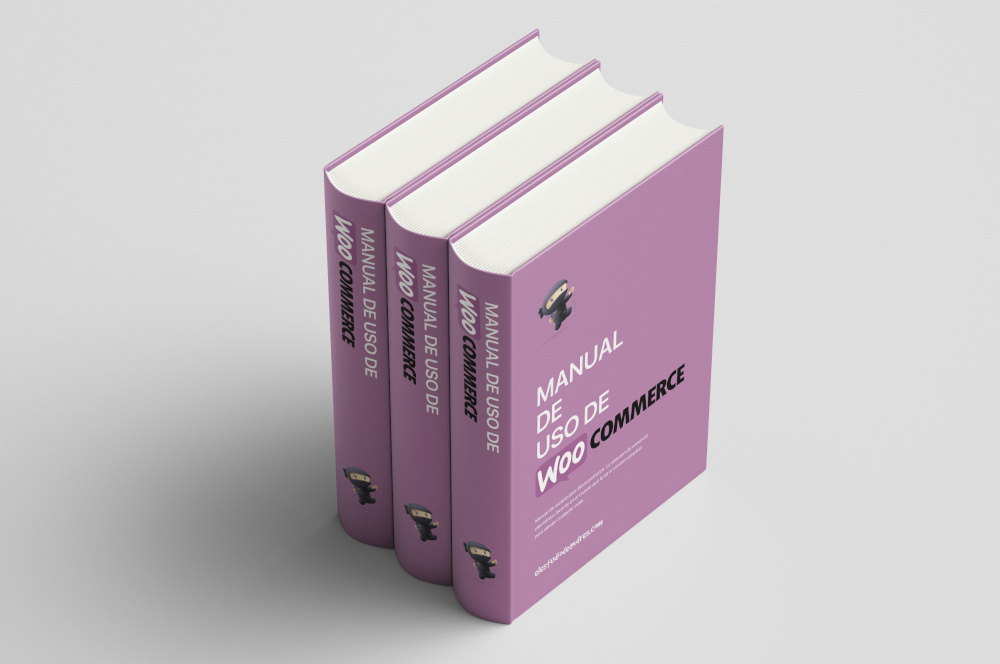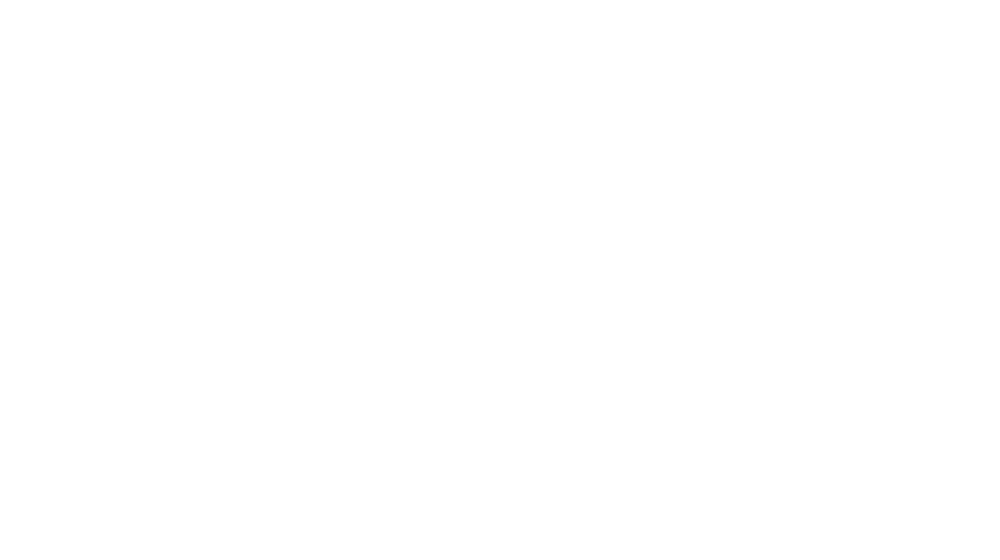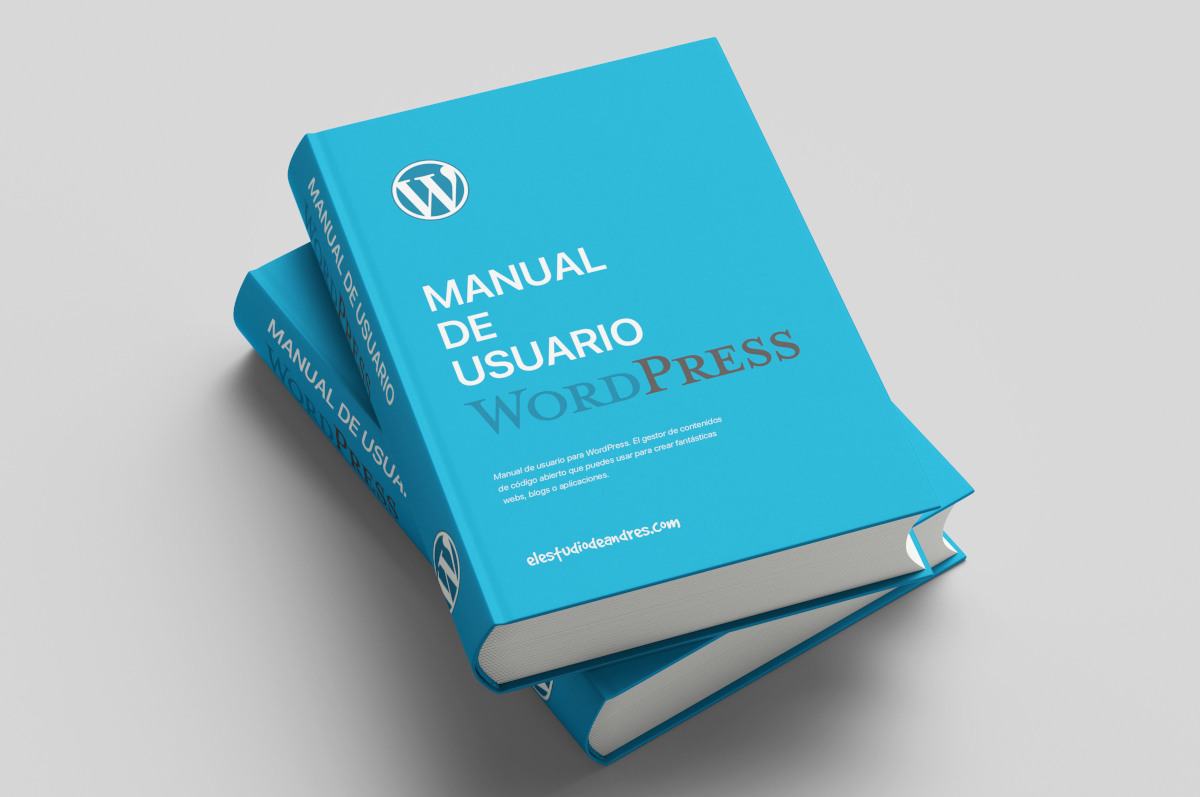En este manual de uso de WordPress detallamos todas las opciones del gestor de contenidos más popular en internet.
En el trataremos de describir sus principales elementos de menú, con sus correspondientes capturas de pantalla, explicaciones, consejos y recomendaciones, para que te sea más fácil autogestionar tu sitio web realizado con WordPress.
Manual de uso de WordPress
El propósito de este manual es ayudar a entender como auto gestionar un sitio web desarrollado con WordPress. Trata de seguir una estructura concreta y comprensible abarcando todos los aspectos fundamentales. Desde el escritorio de WordPress, pasando por la gestión del blog, páginas y comentarios, hasta llegar a las opciones de configuración.
Una vez hayamos visto todas las posibilidades que WordPress nos ofrece, es recomendable que visites el manual de uso de WooCommerce, el cual resolverá todas tus dudas y te ayudará a autogestionar tu ecommerce.
El back end de WordPress
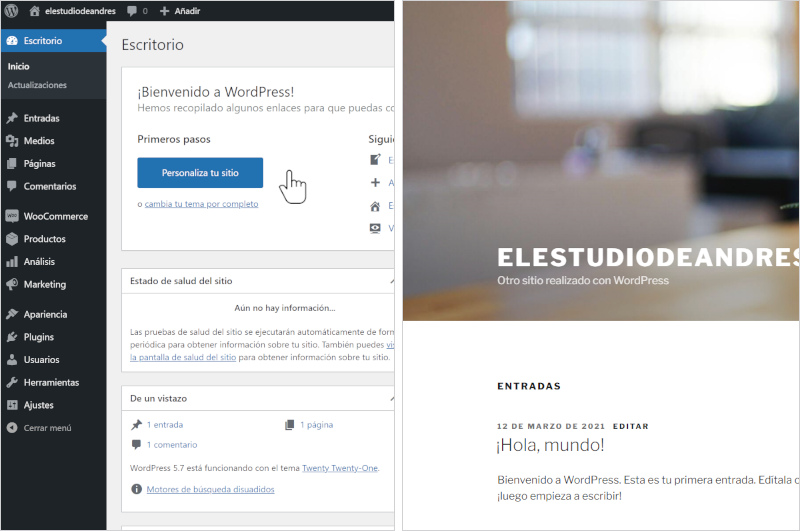
Back end y front end de WordPress
Todo gestor de contenidos consta de un back end y front end. El front end es lo que el usuario ve de tu sitio web cuando lo visita, y el back end es el panel de mandos de tu página web o como nos recuerda WooCommerce, el cuartel general de tu tienda online. Desde el vas a poder controlar todo lo que quieres mostrar en tu web.
Escritorio
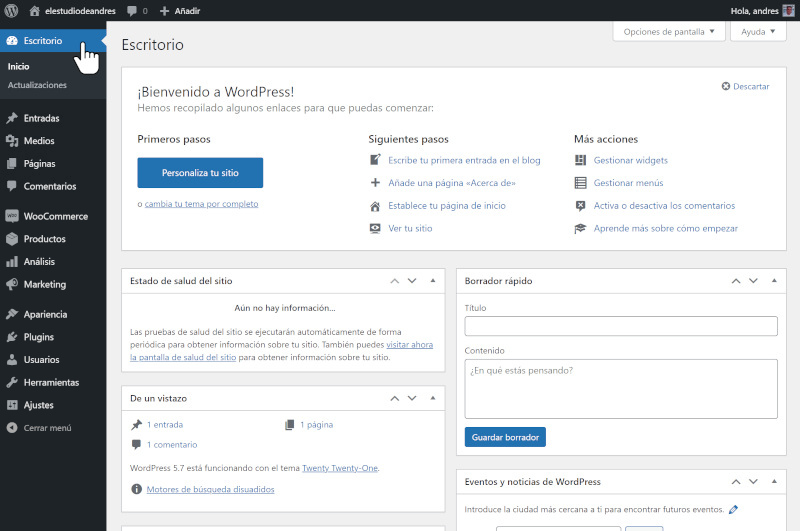
El escritorio de WordPress
Inicio
El escritorio es esencialmente tu página de Inicio o centro de bienvenida, la cual verás cada vez que te conectes. Desde aquí, puedes ver las estadísticas básicas de tu tienda online, redactar un nuevo artículo del blog, ver recordatorios de lo que has publicado recientemente y comprobar las novedades de WordPress. Cada sección de tu panel de control se puede desplazar para que lo que quieras ver esté en primer plano.
Actualizaciones
Si se hace click en Actualizaciones, se accede a una nueva pantalla que muestra si tu versión actual de WordPress, temas y plugins están actualizados. Asegurarse de que todo esté actualizado es importante. Si no se encuentra todo actualizado, es posible que no funcione bien la tienda online. Tampoco tendremos las últimas correcciones de seguridad o fallos, por lo que es buena idea comprobar periódicamente si existen actualizaciones.
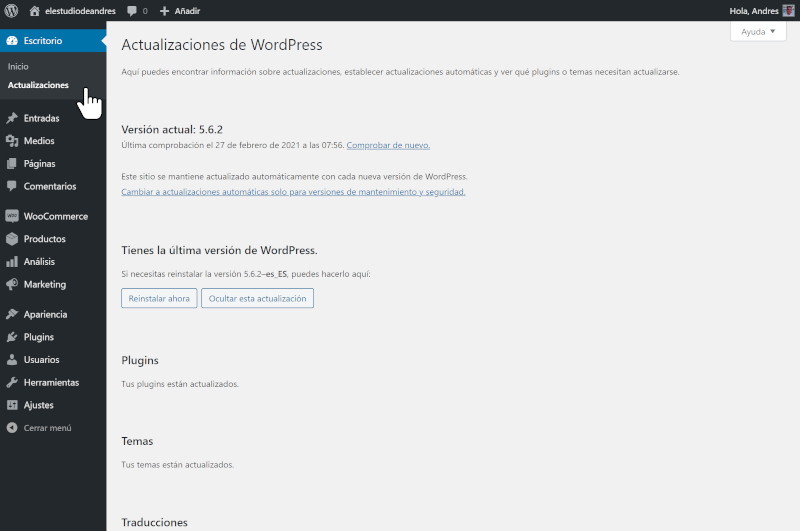
Manual de uso de WordPress – Actualizaciones
Entradas
La siguiente sección que se encuentra en el menú es la sección de Entradas. Es posible que esta sea la sección en la que ocupes más tiempo, sobre todo si tienes un blog muy activo.
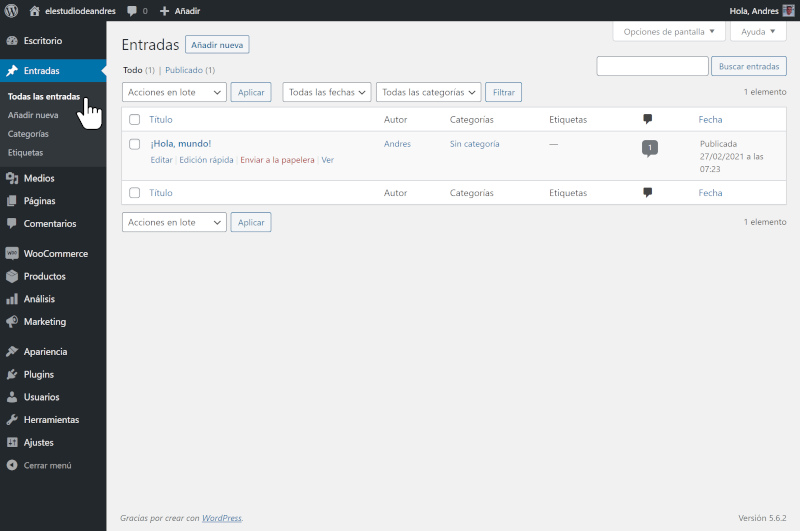
Manual de uso de WordPress – Entradas
Todas las entradas
La página de Todas las entradas muestra todas tus publicaciones en una tabla. Desde aquí se gestionan las entradas. Para escribir una nueva haz click en Añadir nueva. También es posible editar y eliminar entradas . Para ello haz clic en el título de la entrada que quieras editar o borrar dentro de la tabla.
Categorías y etiquetas
A continuación y en la misma sección se encuentran otras dos opciones de menú, Categorías y Etiquetas. Desde estas páginas podrás gestionar las etiquetas y categorías asignadas a cada una de tus entradas. Además, también nos aparecen en forma de widgets en las páginas de añadir y editar entradas.
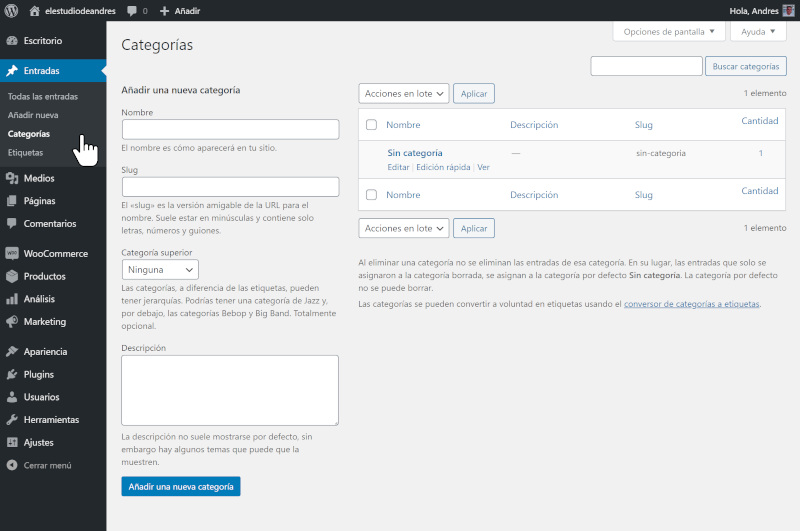
Manual de uso de WordPress – Categorías
Medios
Biblioteca
En la sección de medios es donde se encuentran alojadas todas las imágenes de tu tienda, archivos y demás elementos.
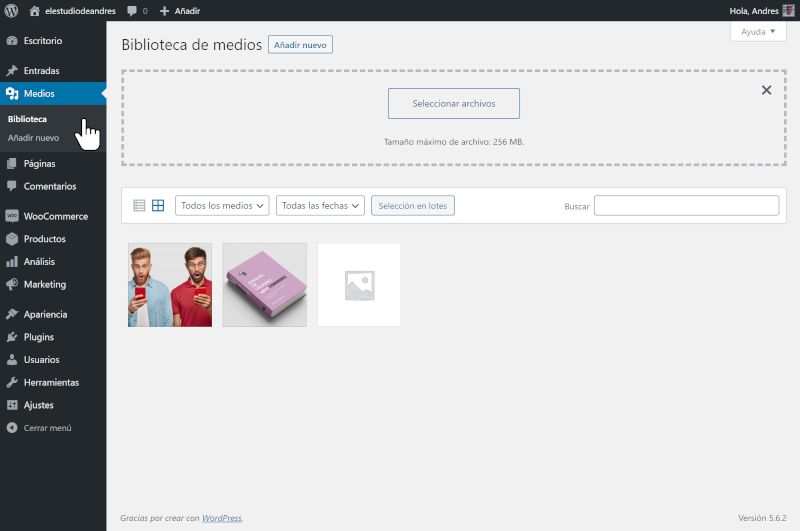
Manual de uso de WordPress – Biblioteca de medios
Añadir nuevo
Para subir elementos a la biblioteca de medios arrastra y suelta tu imagen en la zona encuadrada con líneas discontinuas, o también puedes hacer click en Añadir nuevo para buscar archivos con el explorador de Windows.
Si estás escribiendo o editando una entrada en tu blog y quieres añadir una imagen, puedes hacer click en Añadir bloque, Imagen, Biblioteca de medios y seleccionar una imagen de tu biblioteca o seleccionar una nueva.

Carga de medios en la biblioteca
Páginas
Todas las páginas
Aquí es donde se añaden y gestionan las páginas de tu tienda online. Las páginas no son lo mismo que las entradas. Una página en WordPress es, por ejemplo, la página de Inicio de tu tienda, una galería de productos o la página Acerca de Nosotros. Las entradas sin embargo, son los artículos de tu blog o noticias.
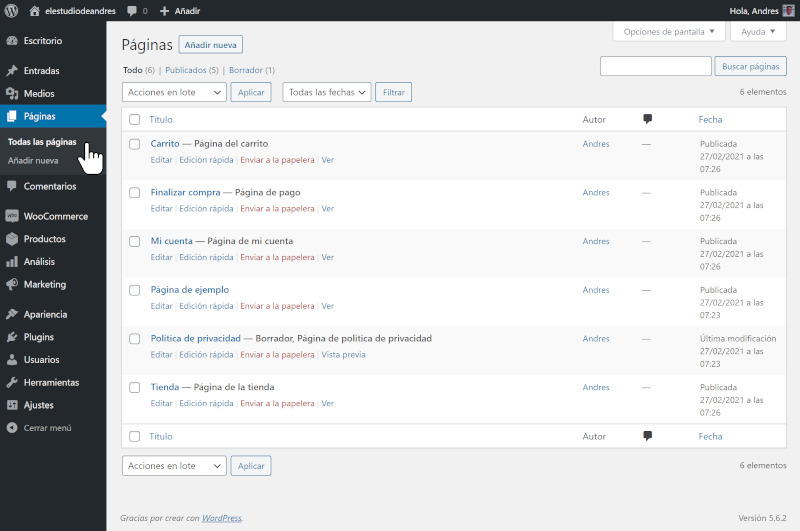
Manual de uso de WordPress – Páginas
Uno de los widgets de la vista de tabla es el de edición rápida. Te permite anidar la página bajo otra en lugar de que sea una página principal. Aquí también puedes seleccionar una plantilla para tu página o si quieres permitir comentarios en esta página.
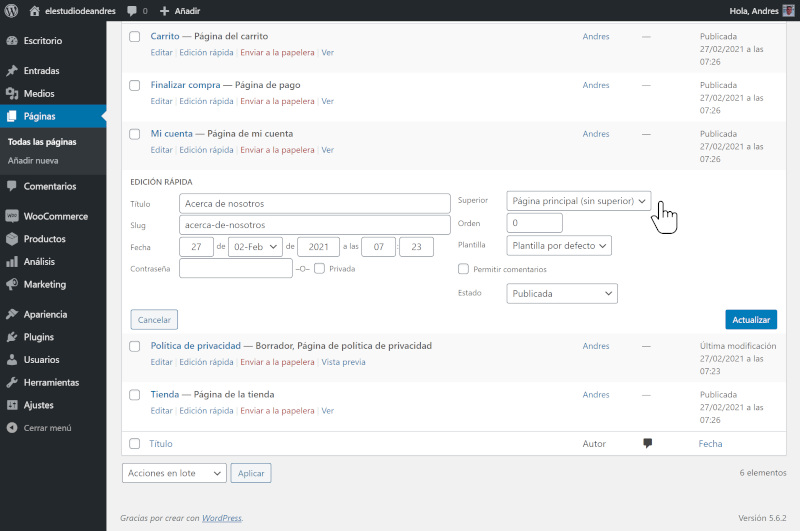
Edición rápida de páginas
Añadir nueva
Como habrás adivinado, hacer click en la sección Añadir nueva te permitirá crear una nueva página para tu tienda online.
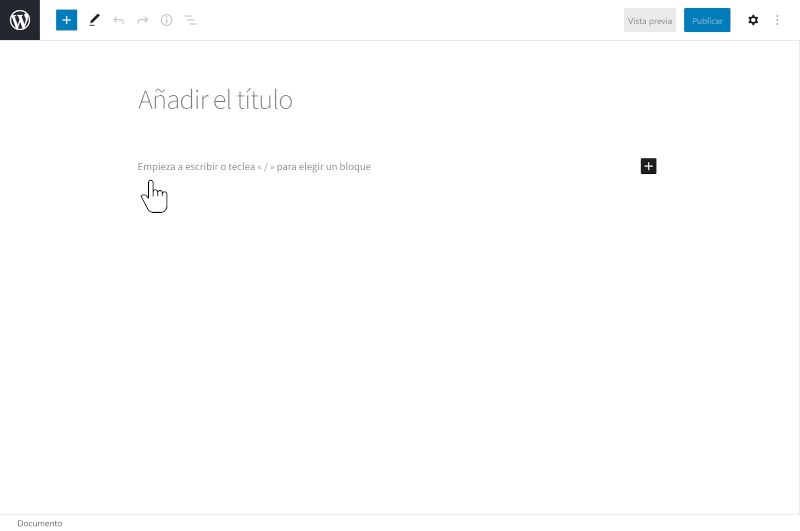
Añadir nueva página
Comentarios
La sección de comentarios es el lugar donde se moderan los comentarios de tus entradas y tus páginas, en el caso que los comentarios hayan sido habilitados. En cada uno tienes disponible un conjunto de acciones que puedes realizar con respecto a ese comentario en particular, como rechazarlo, responderlo, editarlo, eliminarlo o clasificarlo como SPAM.
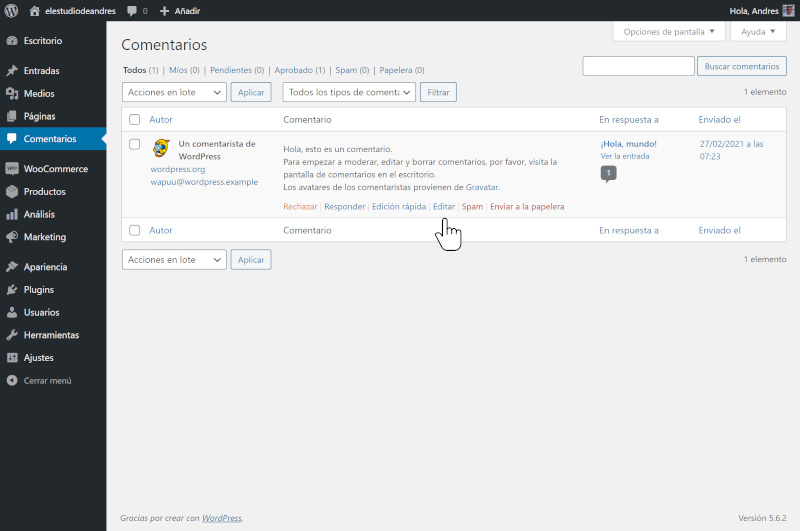
Manual de uso de WordPress – Comentarios
Apariencia
Temas
En la siguiente sección del menú de administración, Apariencia, se configura el aspecto del front end de tu tienda online. Aquí es donde puedes seleccionar y personalizar el tema, incluyendo Menús y Widgets. Haciendo click en Temas se mostrarán los que tienes instalados en WordPress. Si quieres instalar uno nuevo, puedes hacer click en Añadir nuevo y encontrarás algunos temas gratuitos de calidad en el directorio de temas de WordPress. También puedes subir uno que ya tengas descargado en tu ordenador.
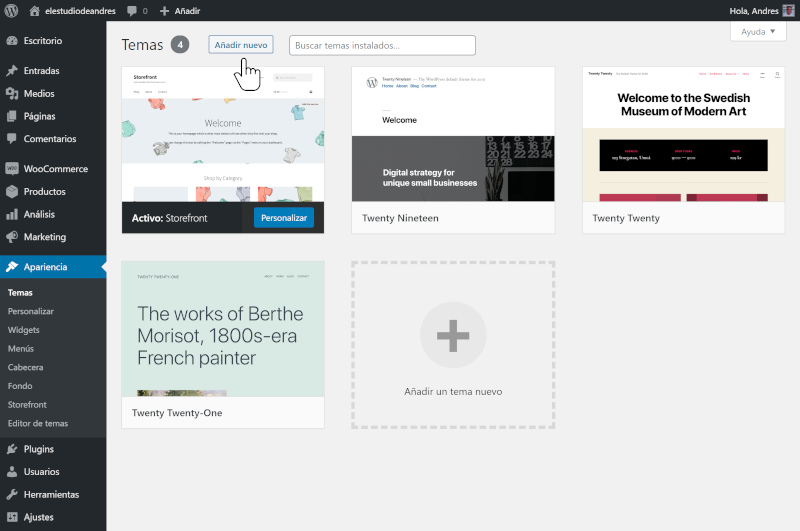
Manual de uso de WordPress – Temas
Personalizar
Haciendo click en Personalizar podrás cambiar la apariencia de las secciones de Cabecera y Pie de página. Podrás elegir las imágenes que aparezcan en el fondo de la página y en la cabecera o cambiar la combinación de colores, el tipo de letra empleado, etc. Desde aquí también puedes personalizar otras piezas que aparecen en tu portada. Haciendo click en la X de la esquina superior izquierda podrás volver a la sección de administración de tu tienda online.
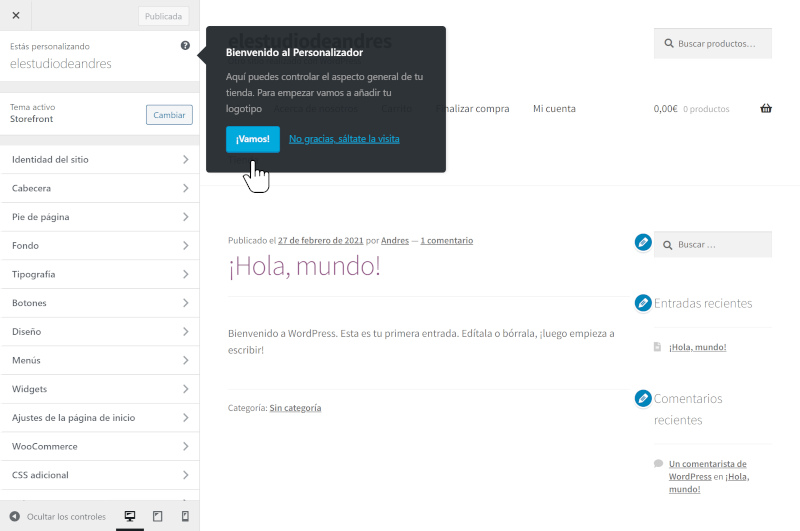
Personalizador de temas de WordPress
Widgets
Continuando con la sección Apariencia y en la página de Widgets, se pueden añadir nuevos widgets, así como activarlos, desactivarlos y ordenarlos.
Ordenarlos es tan sencillo como arrastrar y soltar los que quieras usar en las diferentes ubicaciones preparadas para widgets (generalmente son las barras laterales y los pies de página).
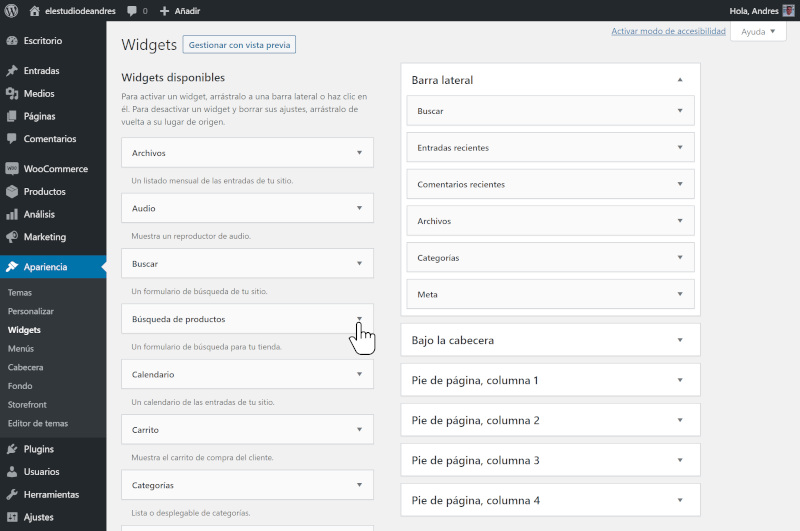
Manual de uso de WordPress – Widgets
Menús
De vuelta en el menú de Apariencia, hacer click en Widgets o Menús te llevará a sus respectivas páginas de gestión. La página de Menús es donde se crean y organizan los menús de tu sitio. La creación de menús es muy sencilla. Sólo tienes que marcar las páginas, entradas, categorías o enlaces que quieras incluir, hacer click en el botón Añadir al menú y a continuación, arrastrar y soltar para organizar los enlaces del menú. Cuando hayas acabado tu menú, selecciona su ubicación y haz click en guardar.
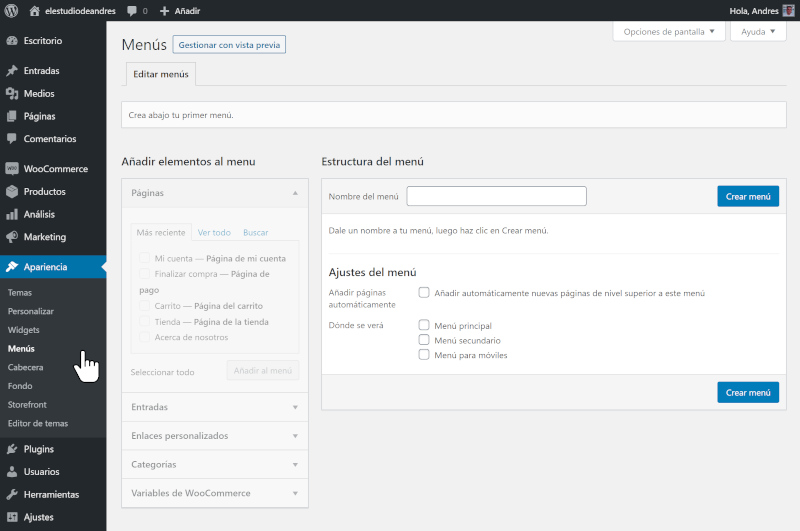
Manual de uso de WordPress – Menús
Cabecera
El siguiente elemento de a sección Apariencia es la Cabecera. Al igual que en la sección Personalizar, aquí podremos cambiar la imagen de nuestra cabecera, si deseamos que tenga una. También podremos cambiar los colores de fondo de la página, del texto y de los enlaces.
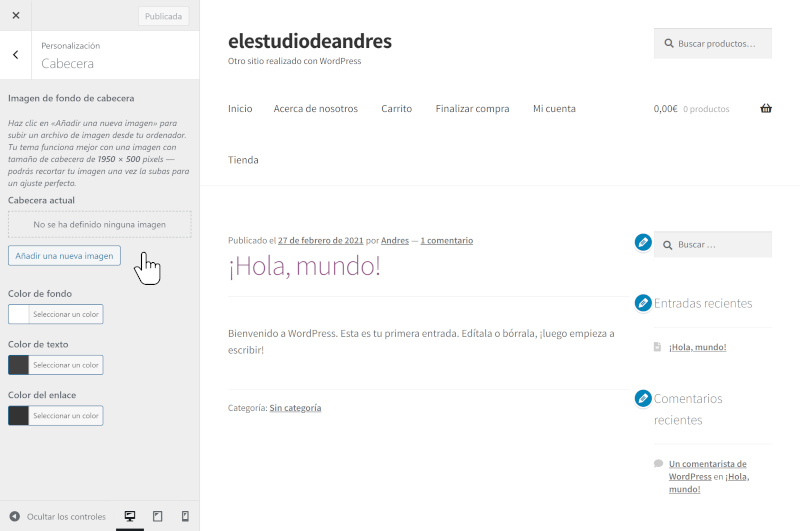
Personalizar la cabecera en WordPress
Fondo
Aquí podrás elegir una imagen de fondo para tu página o podrás aplicarle un color. Esta modificación se aplicará sólo a la sección central de la misma, no a la cabecera ni al pie de página.
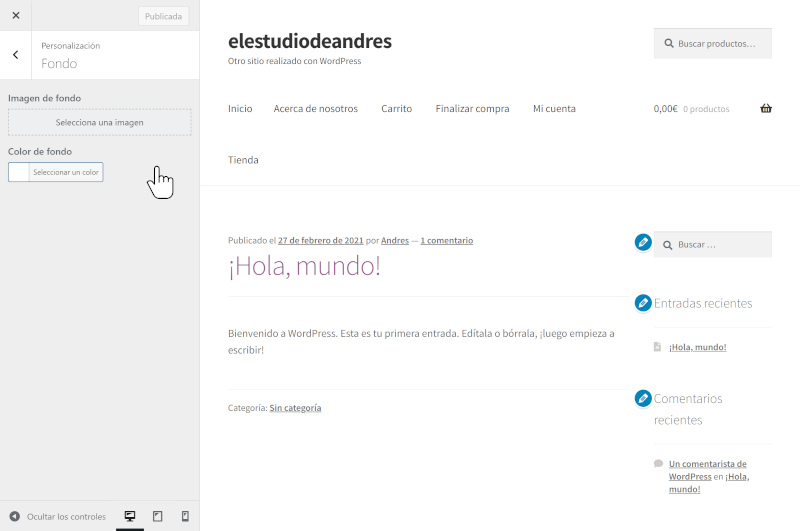
Personalizar el fondo en WordPress
Editor de temas
Al final de la sección Apariencia tenemos la página del Editor de temas. Aquí es donde se pueden hacer cambios con el código de tus temas instalador.
Conviene dejar esta área quieta, ya que modificar el código podría desembocar en que tu página web o tu tienda online deje de funcionar.
Como verás, WordPress ya nos avisa con el correspondiente mensaje.
Pero si quieres realizar cambios en él, no te olvides de instalar su correspondiente tema hijo para que no pierdas tus modificaciones en cualquier actualización del tema padre.
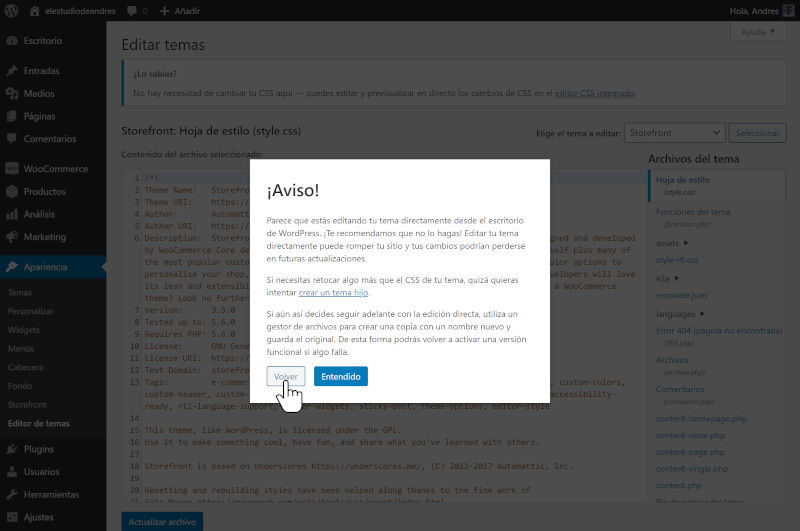
Editor de temas de WordPress
Plugins
Un plugin es un pequeño programa que se puede instalar en WordPress para ampliar las funcionalidades que trae por defecto. No debemos confundir los plugins con los widgets, los cuales son módulos que podemos colocar en zonas específicas como las barras laterales o el pie de página.
Plugins instalados
Como en la sección Apariencia, en ésta que nos ocupa, se muestran los plugins que se han instalado y el directorio de plugins de WordPress. También puedes añadir más plugins y acceder al directorio de plugins de WordPress.
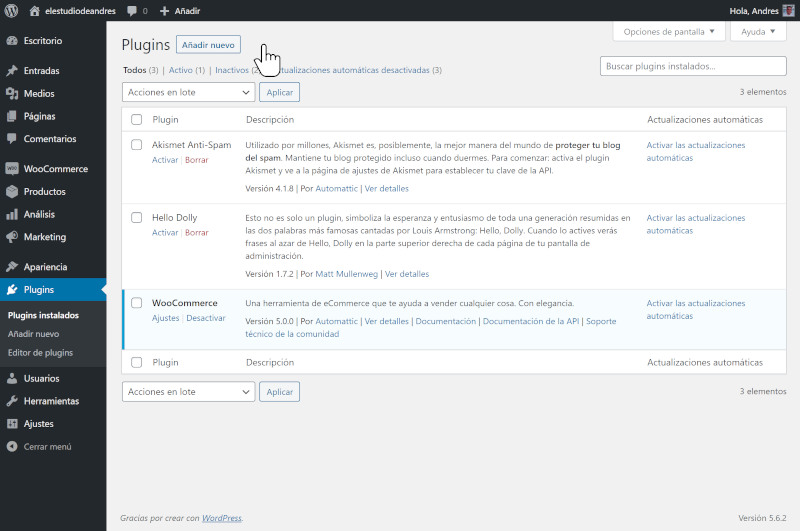
Manual de uso de WordPress – Plugins
Editor de plugins
La parte del Editor de plugins es igual que la del editor de temas. Aquí es donde puedes editar el código de los plugins que tenemos instalados. Tampoco es recomendable modificar ninguno a no ser que se sepa lo que se está haciendo.
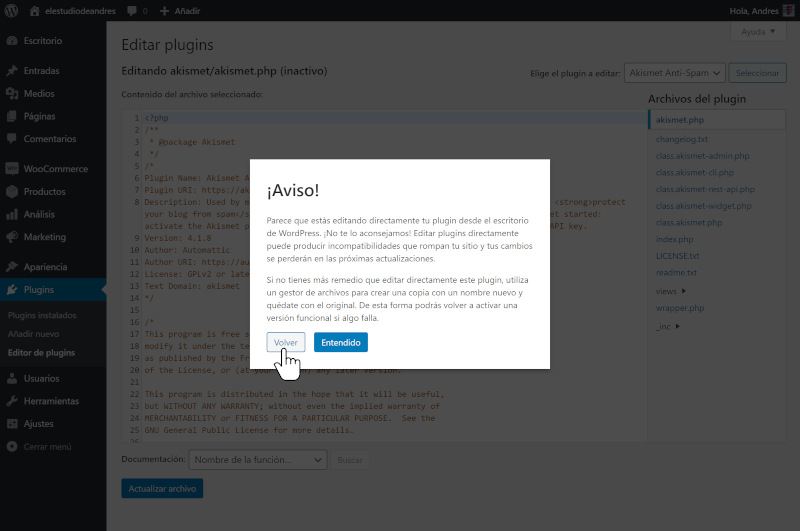
Editor de plugins de WordPress
Usuarios
Todos los usuarios
Aquí podrás gestionar todos los usuarios que tengan acceso a tu página web o tienda online.
Si tienes una página web y sólo tú tienes acceso, tú serás el único que aparezca en el listado.
Si por el contrario tienes una tienda online, todas las personas que tengan acceso o sean tus clientes, aparecerán aquí junto con su rol o perfil y el número de entradas que hayan escrito.
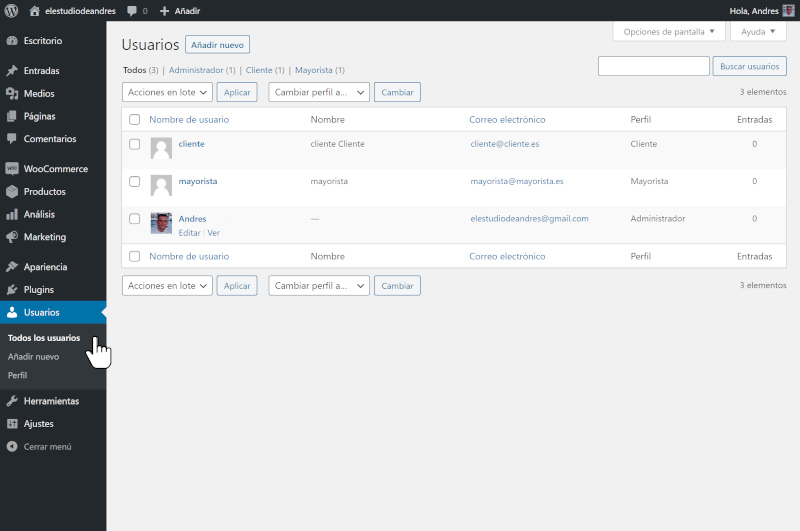
Manual de uso de WordPress – Usuarios
Perfil
En la sección Perfil podrás gestionar toda la información sobre ti, así como la forma en que quieres que se muestre el back end. Podrás elegir un esquema de colores personalizado para cuando te conectes a WordPress, cambiar el idioma, restablecer tu contraseña, cambiar tu alias, modificar tu correo electrónico, agregar una fotografía tuya y otras muchas más opciones.
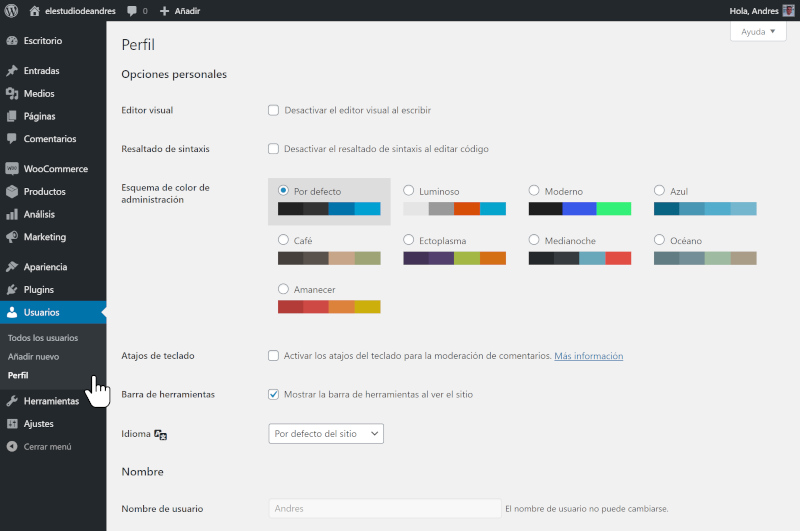
Perfil de usuario de WordPress
Herramientas
Herramientas disponibles
La sección Herramientas contiene útiles que te facilitarán la vida a la hora de configurar tu sitio web.
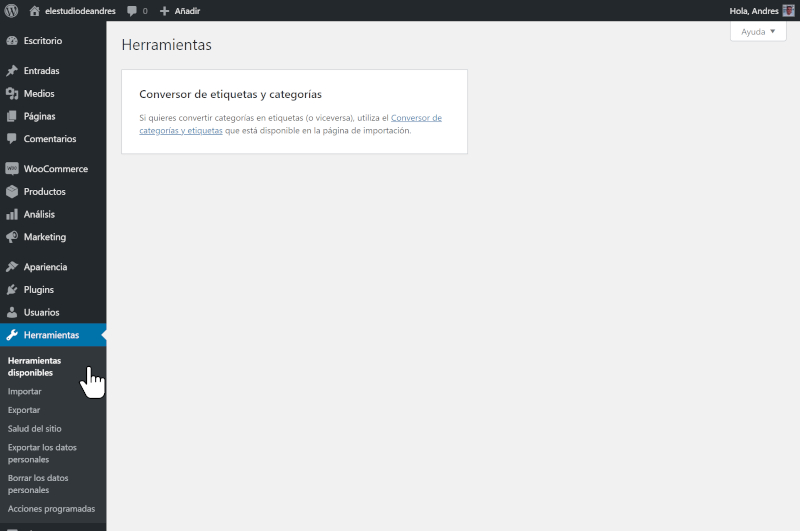
Manual de uso de WordPress – Herramientas
Importar y exportar
Las que te pueden ser particularmente útiles son las herramientas de importación y exportación, si estás trayendo contenido desde otro sitio. Si por el contrario pretendes mover todo o parte de tu contenido a otro sitio deberás usar la herramienta exportar.
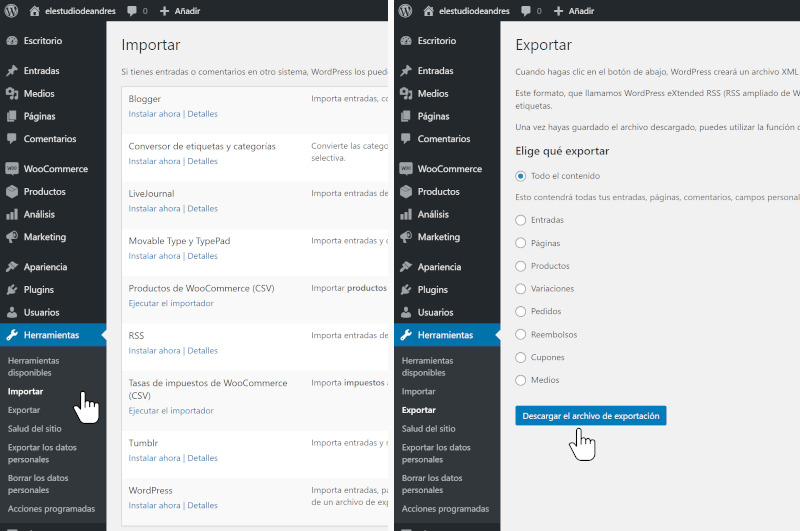
Importar uy exportar en WordPress
Salud del sitio
En esta página encontraremos recomendaciones acerca del estado de salud de nuestro sitio después de que WordPress realice una serie de pruebas automáticas relativas a la seguridad o rendimiento del mismo.
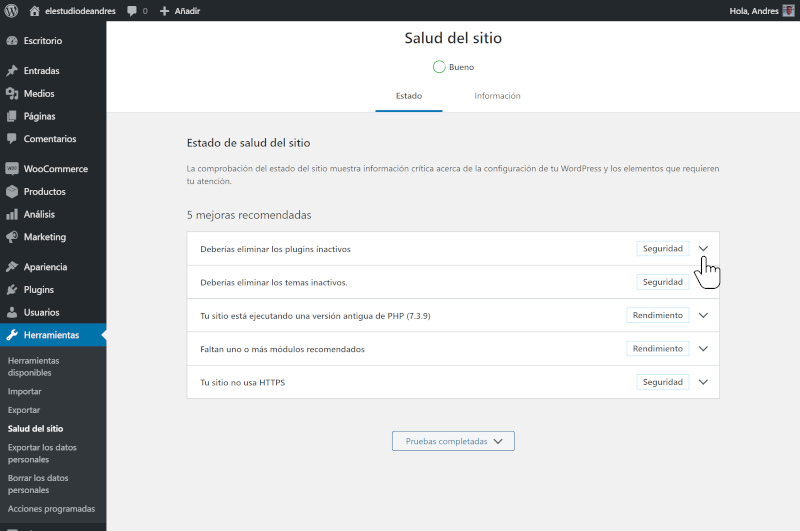
Salud del sitio WordPress
Exportar los datos personales / borrar los datos personales
En estas dos páginas podemos exportar o borrar los datos personales de los clientes que así lo hayan requerido según el reglamento RGPD.
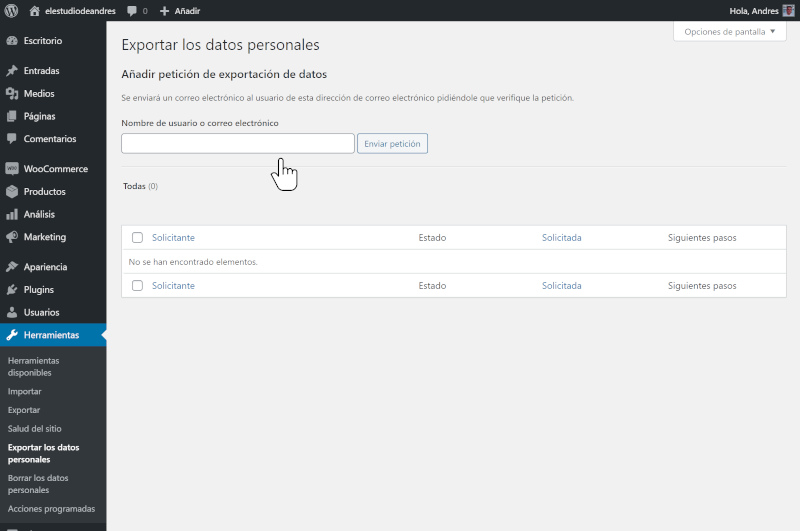
Exportar los datos personales
El funcionamiento de ambas opciones es el mismo, se debe introducir el nombre de usuario o correo electrónico del usuario que así lo haya solicitado y automáticamente recibirá un email para confirmar la petición.
Después de que el usuario haya hecho click en el enlace que recibe por correo electrónico, al administrador de WordPress le aparecerá en el listado de peticiones.
Una vez confirmado, el administrador deberá pulsar el botón Enviar datos que ahora aparecerá como activado.
Finalmente el usuario volverá a recibir otro correo electrónico con el enlace (activo durante 48 horas) para descargarse un fichero comprimido con sus datos personales guardados en nuestro sitio.
Acciones programadas
Desde aquí se pueden ejecutar tareas específicas para el sitio WordPress. Ya sea mantenimiento rutinario o alertas programadas, buscar una nueva versión o limpiar el spam. Esta es una opción avanzada que será tratada más en profundidad en otro post.
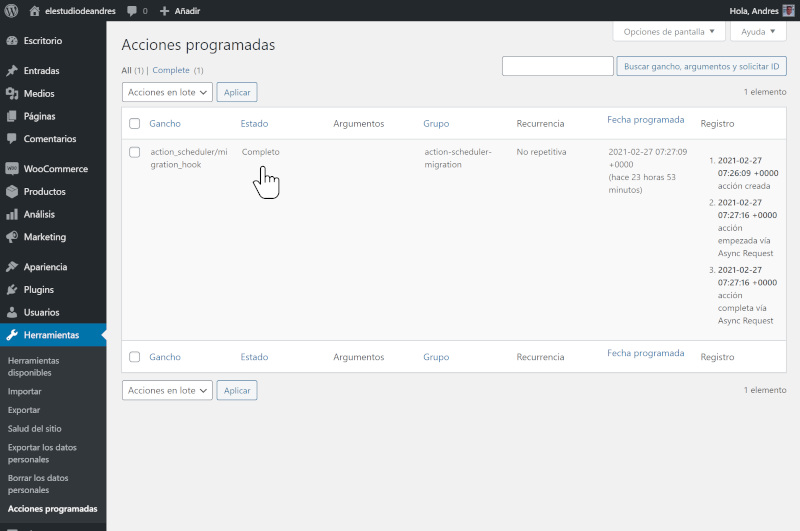
Acciones programadas en WordPress
Ajustes
A continuación llegamos al elemento Ajustes.
Esta parte de la administración de WordPress es donde se gestiona todo lo relacionado con su sitio y que no está cubierto en otra área.
Generales
El título y la descripción corta, la dirección de correo de administración, el formato de fecha y hora, el idioma, son algunas de las opciones más importantes que se pueden gestionar en este apartado.
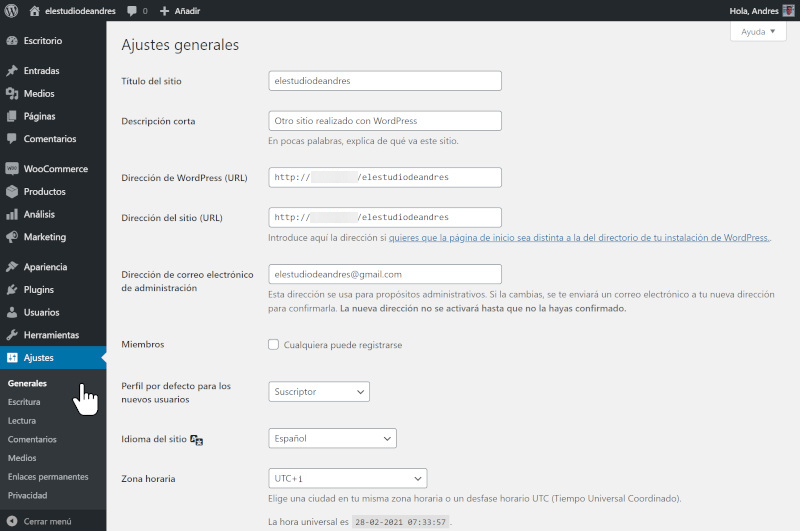
Manual de uso de WordPress – Ajustes
Escritura
En esta página podrás establecer la categoría por defecto en la que se publicará tu entrada cuando escribas una para tu blog.
Podrás también especificar de que tipo será tu entrada por defecto de entre las siguientes opciones.
- Estándar.
- Minientrada: Entrada sin título.
- Chat: Entrada con una transcripción de chat.
- Galería: Una entrada de galería de imágenes.
- Enlace: Una entrada con un enlace a otro sitio.
- Imagen: Entrada que muestra una imagen.
- Cita: Una entrada de cita o frase.
- Estado: Entrada de actualización de estado.
- Vídeo: Una entrada con video incrustado.
- Audio: Una entrada con audio incrustado.
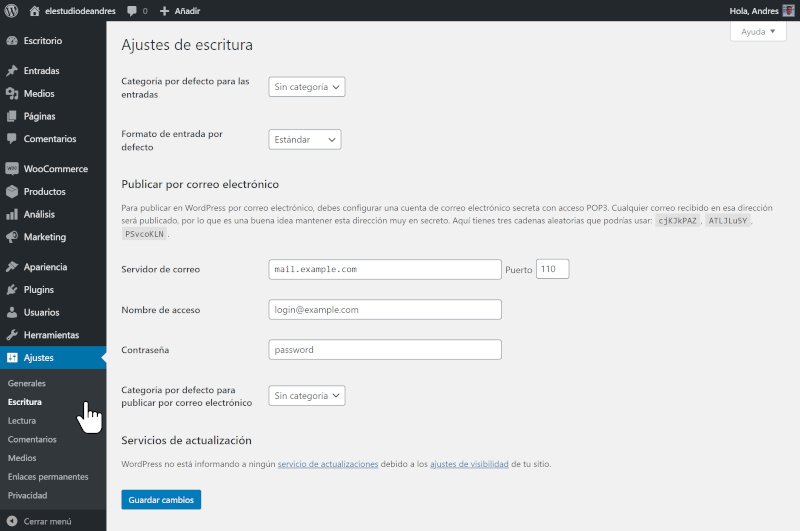
Ajustes de escritura en WordPress
Publicar por Correo Electrónico es una manera de publicar entradas en tu blog mediante email. Te permite publicar entradas rápidamente desde dispositivos móviles. Aquí deberás configurar tu servidor de correo, nombre y clave de acceso.
Lectura
Aquí podrás definir si tu página de inicio mostrará tus entradas o una página estática así como el número de entradas a mostrar por defecto.
Desactivar la opción de disuadir a los motores de búsqueda de indexar este sitio, hará que tu sitio web esté visible para buscadores como Google.
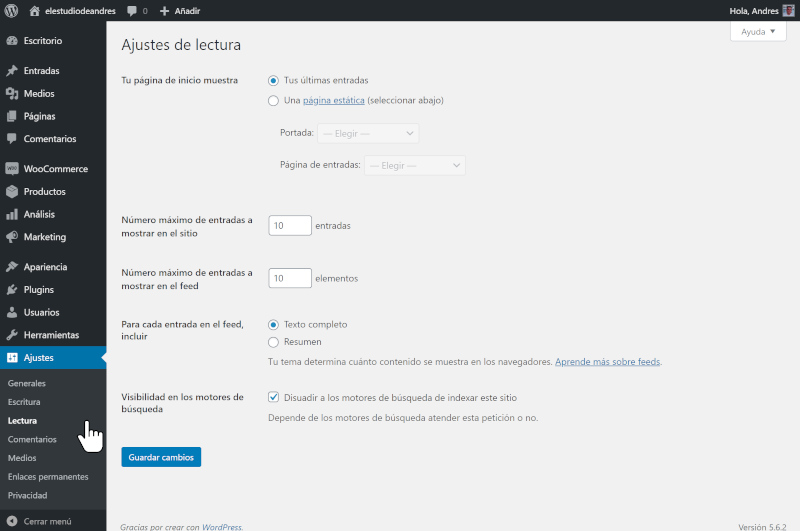
Ajustes de lectura en WordPress
Comentarios
En esta página podrás establecer ajustes como, aceptar comentarios en las nuevas entradas, si tu sitio o entradas son enlazados por otros blogs o el tiempo que permanecen abiertos tus comentarios. Una de las opciones más útiles es la de recibir por email notificaciones cuando recibes un comentario o si este debe aprobarse manualmente por el administrador.
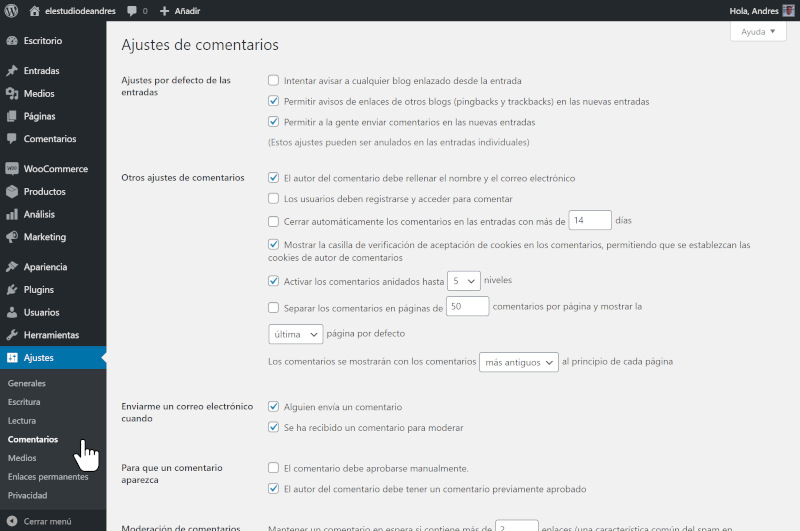
Ajustes de comentarios en WordPress
Medios
Al subir una imagen a tu sitio web, WordPress automáticamente genera miniaturas de esa imagen para, en función de donde se muestre, para que lo pueda hacer con diversos tamaños.
Un ejemplo es el listado de entradas de tu blog, en el que la imagen se muestra con un tamaño determinado. En la página de tu entrada esa misma imagen se puede mostrar con un tamaño diferente.
En esta página tienes la posibilidad configurar el tamaño de esas imágenes que WordPress genera, aunque te recomendamos que mantengas los ajustes por defecto.
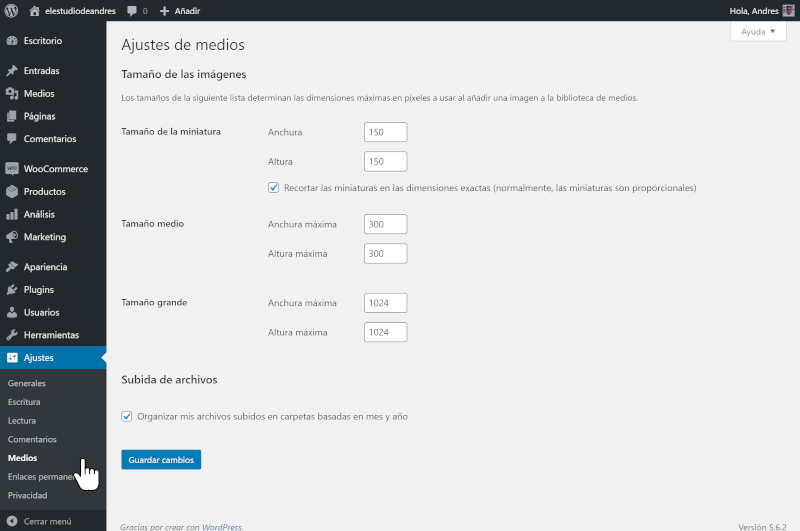
Ajustes de medios en WordPress
Enlaces permanentes
Los Enlaces permanentes son las URLs que se emplean para acceder a cualquier página o entrada en tu sitio web WordPress. En este apartado podrás ajustar todo lo relacionado con ellos. Su ajuste es a la vez muy simple y peligroso. Cualquier cambio realizado tendrá repercusión en absolutamente todas las URLs.
Si tu web no está todavía indexada por Google, no sería mayor problema. Pero si ya lo está un cambio en las URLs sin el redireccionamiento pertinente nos hará perder nuestro posicionamiento SEO.

Enlaces permanentes en WordPress
Privacidad
Finalmente llegamos a los ajustes de Privacidad de WordPress. En esta página podemos elegir nuestra página de política de privacidad o crear automáticamente una nueva página de política de privacidad.
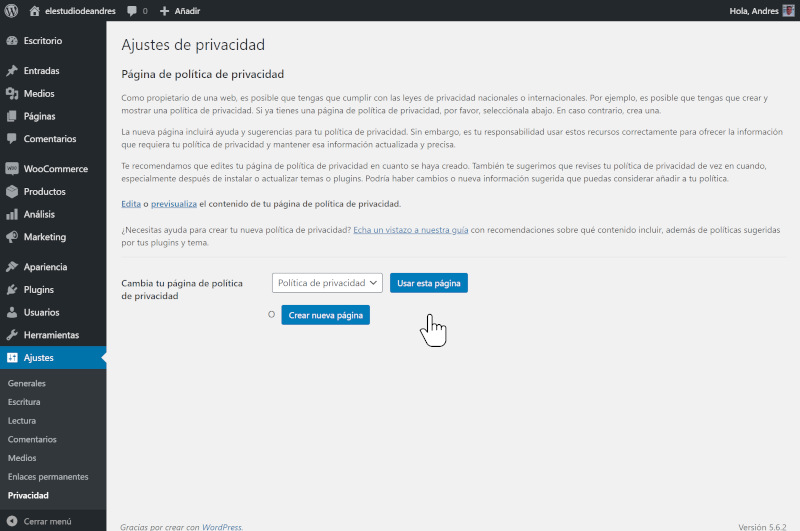
Ajustes de privacidad en WordPress
Conclusión
WordPress es sin ningún lugar a dudas el CMS más popular del mundo. Desde su aparición no ha parado de crecer y actualmente se calcula que mas del 40% de la web emplea este gestor de contenidos. Esto es debido a su gran facilidad de uso y a que existen multitud de desarrolladores que han permitido que en su Marketplace existan más de 60.000 plugins para WordPress y aproximadamente 10.000 temas.
Este manual se ha creado con el propósito de ayudarte a autogestionar tu sitio web. Si te interesa aprender a usar su plugin de comercio electrónico Woocommerce, esencial para gestionar tu tienda online, haz click en este enlace.
¿Te ha resultado útil este artículo? Compártelo
Artículos relacionados

Optimizar la base de datos de WordPress