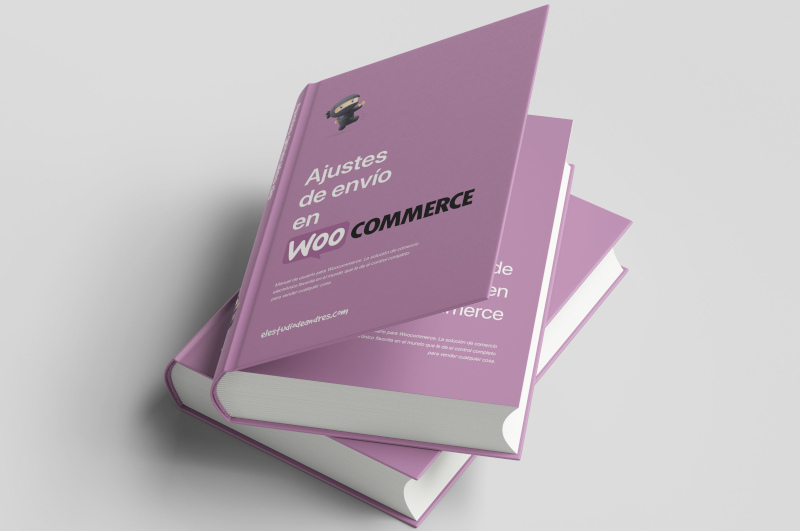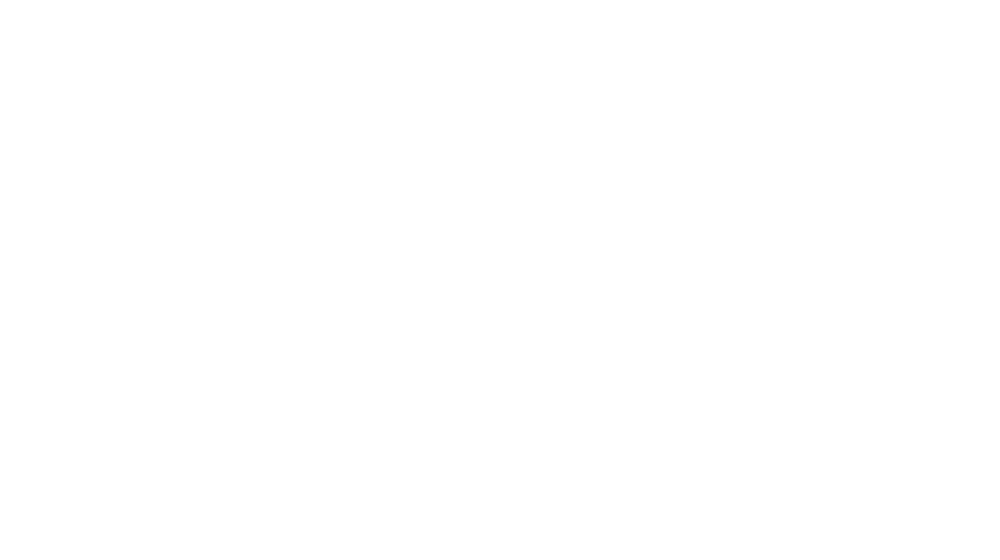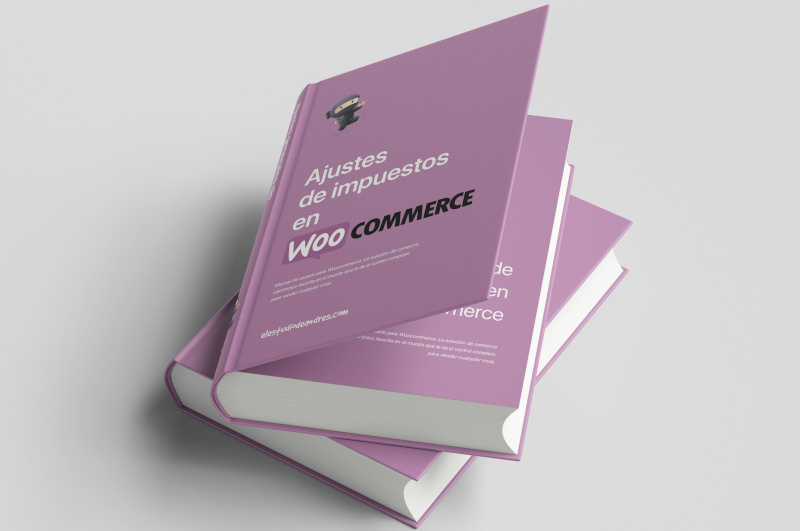Los ajustes de impuestos en WooCommerce es una de las primeras y más importantes tareas para configurar correctamente tu tienda online. Ajustar los impuestos de tu ecommerce puede llegar a ser un tema complejo, por ese motivo esta guía trata de explicar el proceso de la manera más sencilla posible.
Ajustes de impuestos en WooCommerce
Hemos llegado a una de las secciones más importantes y críticas del ajuste de un ecommerce, la configuración de impuestos. En la página impuestos nos vamos a encontrar con la configuración de Opciones de impuestos y tres tarifas, las tarifas estándar, tarifas tasa cero y tarifas tasa reducida.
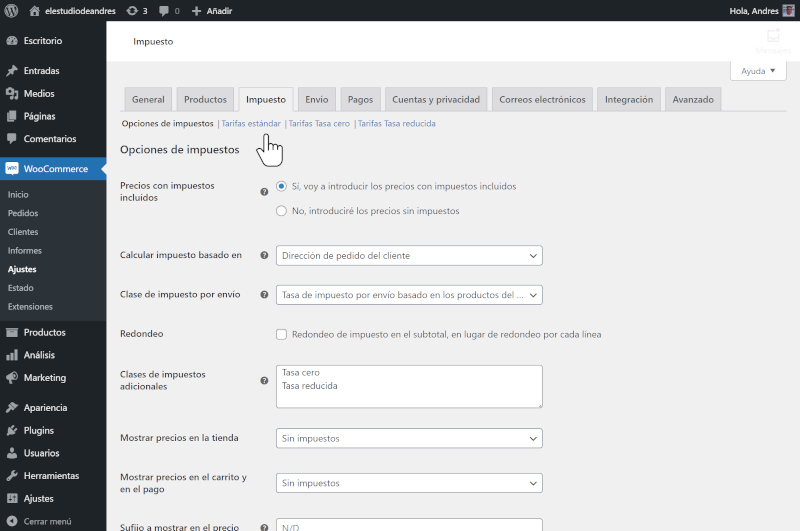
Ajustes de impuestos en WooCommerce
Opciones de impuestos
- Precios con impuestos incluidos
Este campo define cómo introduciremos los impuestos, con o sin IVA.
- Sí, voy a introducir los precios con impuestos incluidos
- No, introduciré los precios sin impuestos
- Calcular impuesto basado en
- Dirección de envío del cliente Calcula los impuestos según la dirección de envío que ha elegido el cliente en el pedido.
- Dirección de pedido del cliente Calcula los impuestos según la dirección de pedido del cliente. La dirección de pedido en realidad es la dirección de facturación del cliente. Esta es la opción idónea ya que, un cliente puede hacer un pedido desde la península y seleccionar una dirección de envío a Canarias, con un tipo impositivo de IVA diferente.
- Dirección principal del negocio Se calculan los impuestos en base a la ubicación de nuestra tienda online. Sólo si vamos a vender de manera local.
- Clase de impuesto por envío Este campo define si se aplica un tipo de impuesto diferente para el coste del envío.
- Tasa de impuesto por envío basado en los productos del carrito Opción por defecto. Aplica el mismo IVA al envío que tienen los productos del carrito.
- Estándar Aplica el tipo estándar de impuesto al coste del envío.
- Tasa cero No se aplica ningún tipo de impuesto al coste del envío.
- Tasa reducida Aplica el tipo reducido de IVA al coste del envío
- Precios con impuestos incluidos
Este campo define cómo introduciremos los impuestos, con o sin IVA.
- Redondeo Este campo define cómo se producirá el redondeo. Si está activo realizará el redondeo en el subtotal de la factura en lugar de por línea.
- Clases de impuestos adicionales
- Tasa cero
- Tasa reducida
- Mostrar precios en la tienda
- Sin impuestos
- Impuestos includos
- Mostrar precios en el carrito y en el pago
- Sin impuestos
- Impuestos incluidos
La opción sin impuestos (imagen de la izquierda) muestra el subtotal y gastos de envío sin impuestos y un campo con los impuestos aparte (IVA 21%). La imagen de la derecha muestra la opción impuestos incluidos, en la que podemos apreciar que el subtotal y los gastos de envío incluyen los impuestos.
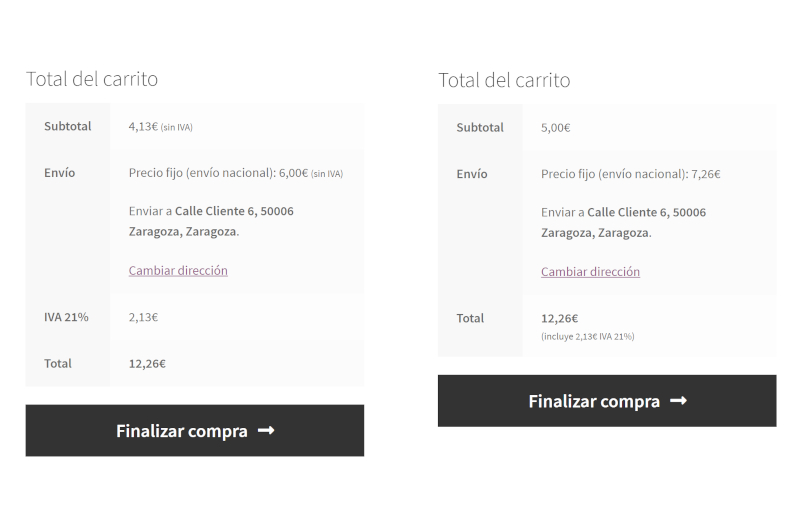
Precios en el carrito – Impuestos incluidos y Sin impuestos
- Sufijo a mostrar en el precio
Este campo define qué texto se mostrará después de los precios de los productos. Por ejemplo, “IVA incluido”
- Visualización del total de impuestos
- Detallado Muestra un detalle de cada tipo de impuestos aplicados
- Como un total únicoMuestra un total único agrupado de todos los impuestos
Es recomendable seleccionar la opción “Detallado” porque de esta manera si empleamos diferentes tasas y clases de impuestos se mostrarán cada una de ellas en una línea diferente con su nombre correspondiente.
Tarifas estándar, tasa cero y tasa reducida
Mediante estas tres tarifas vamos a configurar nuestras tasas de impuestos y la forma de realizarlo es exactamente igual para cada tasa.
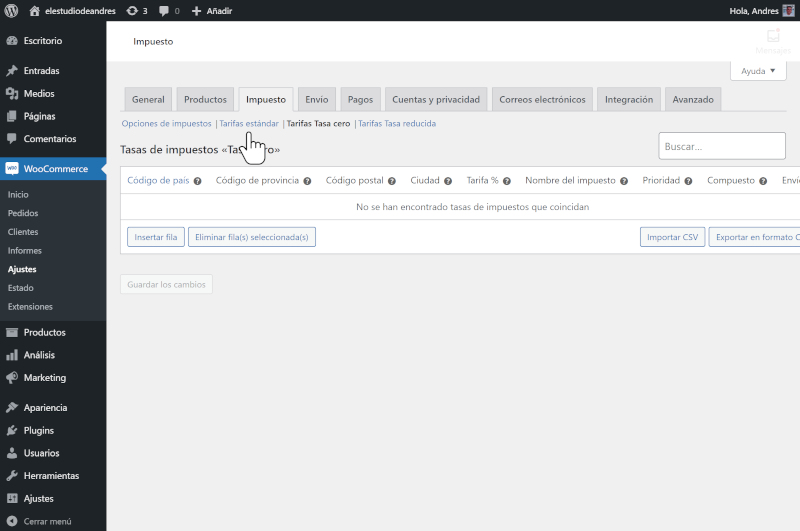
Ajustes de impuestos en WooCommerce – Tasas de impuestos
En nuestro ejemplo vamos a realizar el ajuste para la tasa estándar que es la más habitual para la gran mayoría de tiendas. Nos vamos a encontrar con 8 campos que completar.
- Código de país
El código del país en formato ISO dos dígitos, en el caso de España “ES”. Listado de los códigos ISO 3166/2 de todos países.
- Código de provincia
El código de provincia en formato dos dígitos, Por ejemplo, Tenerife corresponde a “TF”. En blanco para aplicarlo a todas las provincias
- Código postal
El código postal al que deseamos aplicar la tasa. En blanco para aplicarlo a todas las áreas.
- Ciudad
Ciudades específicas donde queremos aplicar esa tasa. En blanco para aplicarlo a todas las ciudades.
- Tarifa %
El porcentaje de la tasa de impuestos con cuatro decimales.
- Nombre del impuesto
El nombre del impuesto, por ejemplo “IVA 21%”.
- Prioridad
En el caso de tener varias tasa de impuestos, podemos establecer aquí cuál se debe calcular primero.
- Compuesto
En este campo se establece si es una tasa de impuestos compuesta. Estas tasas de impuestos compuestas se aplicarán antes que las demás.
- Código de país
En definitiva nos deberá quedar algo similar a este ejemplo de tasas de impuestos para todos los países de la UE.
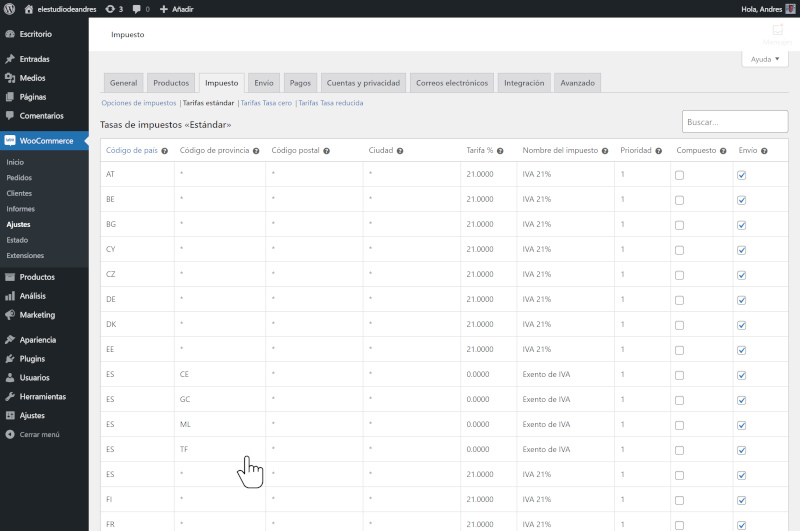
Ajustes de impuestos en WooCommerce – Tarifas estándar
Para finalizar la sección Impuestos, en la parte inferior derecha de la página nos encontramos dos botones, Exportar en formato CSV e Importar CSV. Este último es muy útil si disponemos de una plantilla guardada, ya que podremos importarla y ahorrar mucho tiempo en otros ecommerce con la misma o parecida configuración de impuestos.
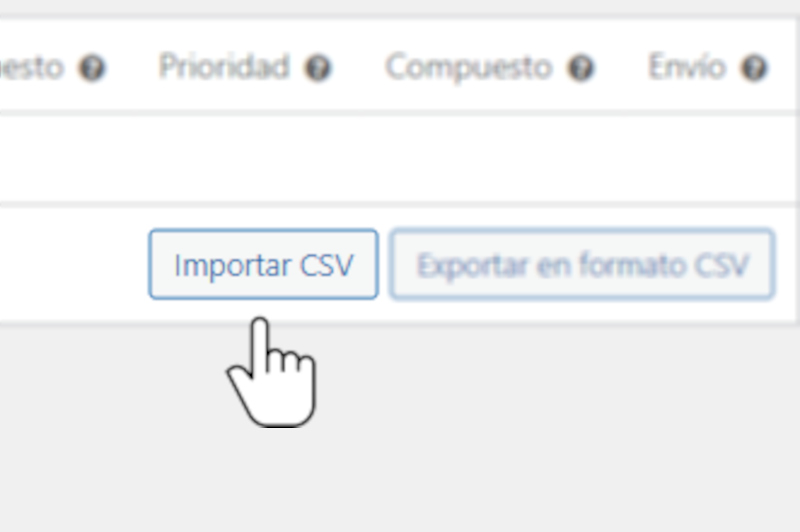
Ajustes de impuestos en WooCommerce – Importar CSV tarifas de impuestos
Conclusión
A veces, configurar los impuestos de tu ecommerce puede ser un poco complejo, pero como has podico comprobar WooCommerce está diseñado de manera que la configuración sea lo más sencilla posible.
Aún así, es recomendable consultar con un gestor sobre cuáles pueden ser las mejores opciones para tu tienda online ya que cada negocio es único y pueden existir multitud de posibilidades.
¿Te ha resultado útil este artículo? Compártelo
Artículos relacionados
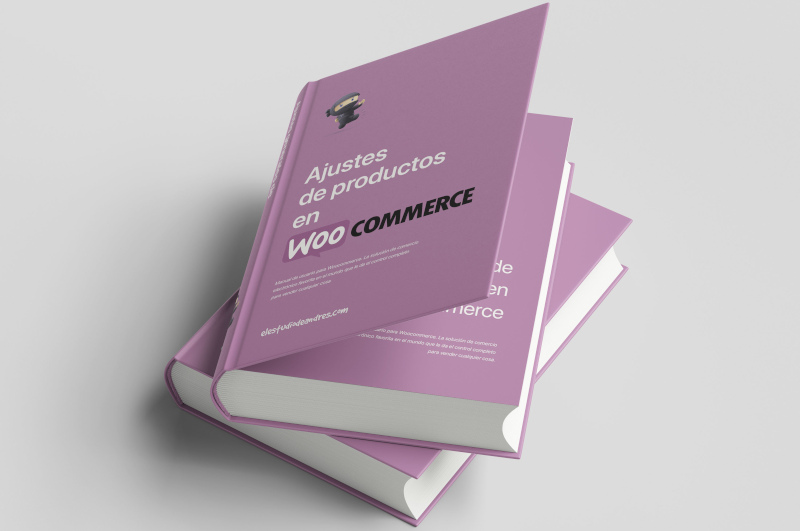
Ajustes de productos en WooCommerce