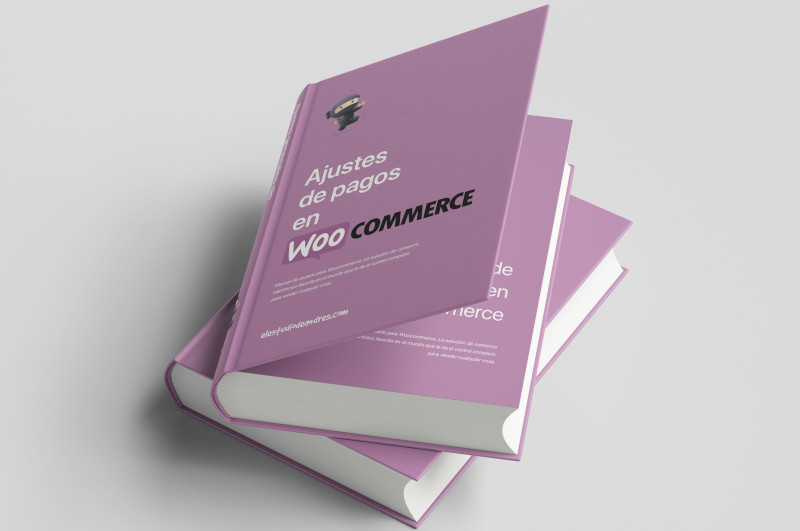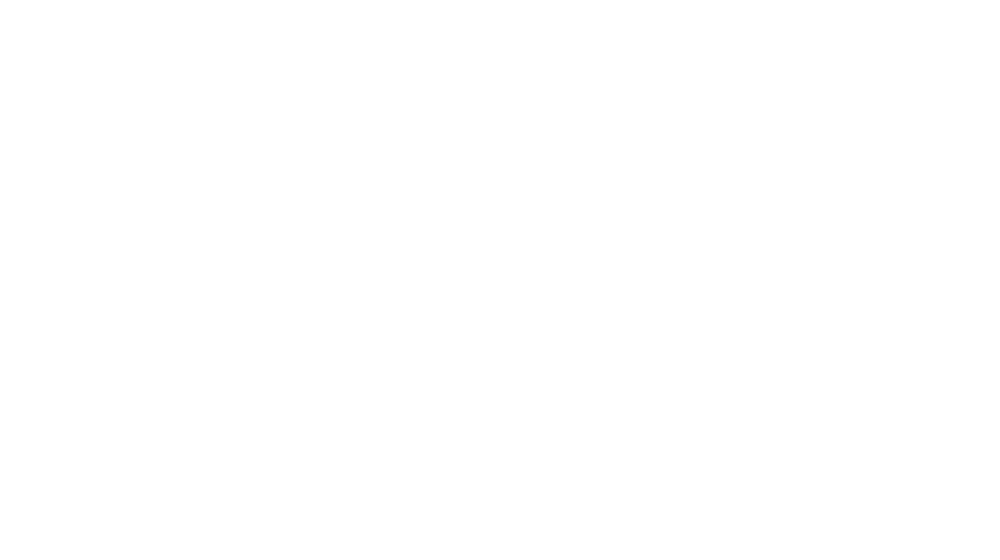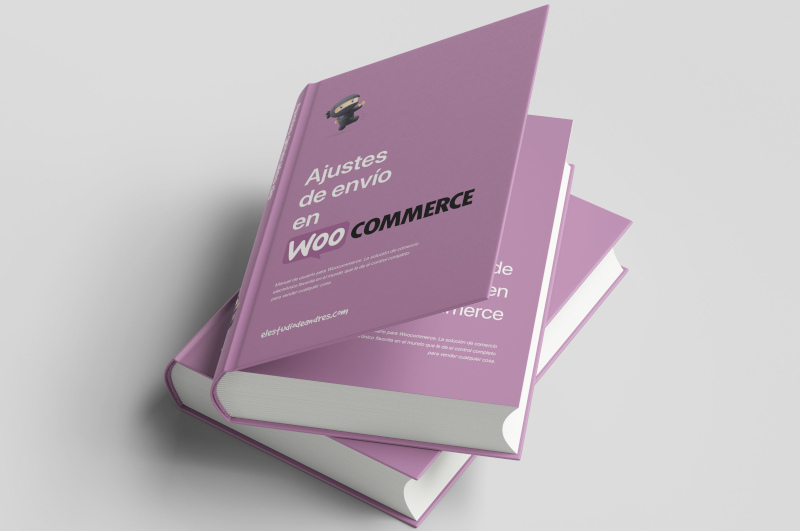Otro de los aspectos críticos a la hora de configurar una tienda online WordPress son los ajustes de envío en WooCommerce. Para completar la compra, nuestro cliente ha de seleccionar el método de envío y debe estar todo configurado de forma adecuada ya que de lo contrario podemos perder la venta.
Ajustes de envío en WooCommerce
Para acceder a los ajustes de envío en WooCommerce nos dirigiremos al menú de WordPress WooCommerce -> Ajustes -> Envío.
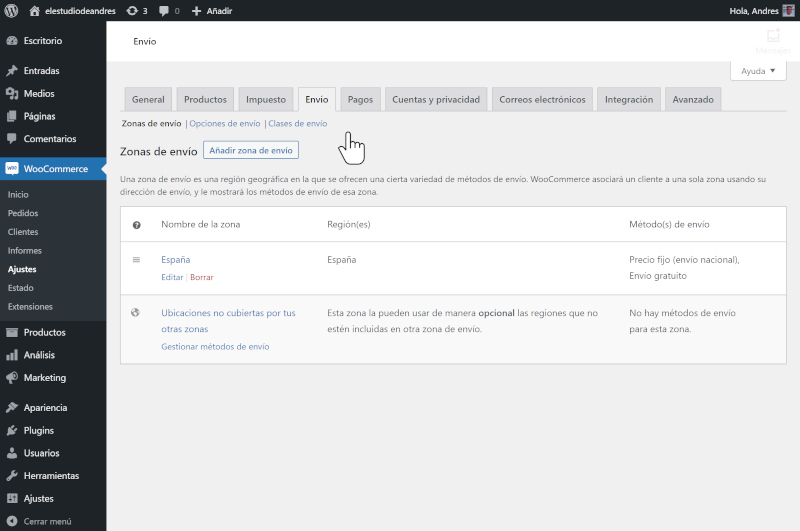
Ajustes de envío en WooCommerce
En esta sección nos encontramos con tres opciones principales, zonas de envío, opciones de envío y clases de envío.
Zonas de envío
Es aquí dónde deberemos hacer la mayoría de los ajustes, y comenzaremos creando una nueva zona de envío haciendo clic en el botón Añadir zona de envío. Una zona de envío es una ubicación geográfica a la que queremos que lleguen nuestros paquetes. Por defecto nos vamos a encontrar una opción, «Ubicaciones no cubiertas por tus otras zonas», que no vamos a poder eliminar pero sí editar.
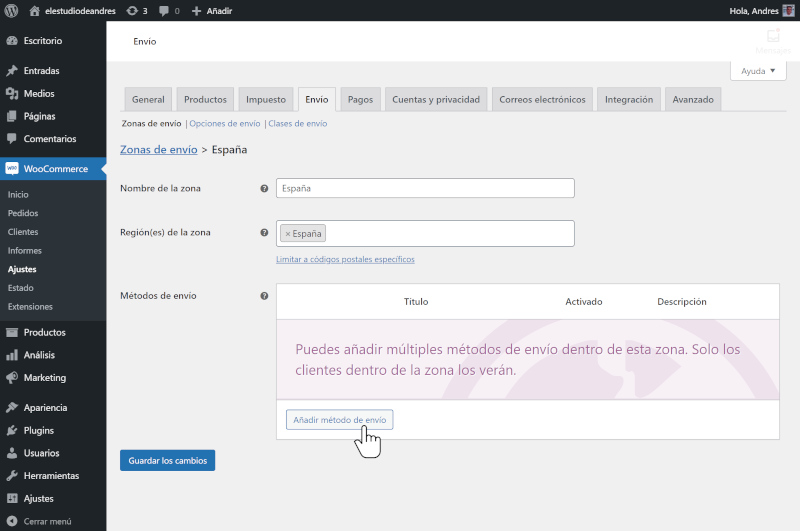
Ajustes de envío en WooCommerce – Añadir zona de envío
- Nombre de la zona
El nombre de la zona que queramos crear.
- Región(es) de la zona
Las regiones del país a donde queramos enviar los productos. Se puede limitar a una región o regiones específicas o seleccionar el país entero. Para esto último seleccionar el nombre del país, en nuestro caso España.
- Métodos de envío
El método de envío que vayamos a usar. Por defecto se podrá elegir entre precio fijo, envío gratuito y recogida local.
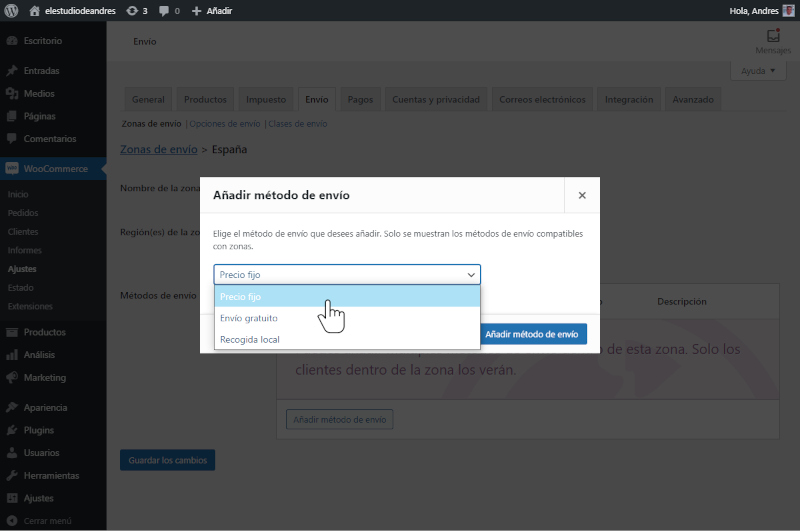
Ajustes de envío en WooCommerce – Añadir método de envío
Precio fijo
Precio fijo permite establecer el mismo importe para todos los envíos de esa regla. Una vez seleccionemos precio fijo y hagamos clic en Añadir método de envío nos aparecerá una nueva línea con el método de envío, precio fijo.
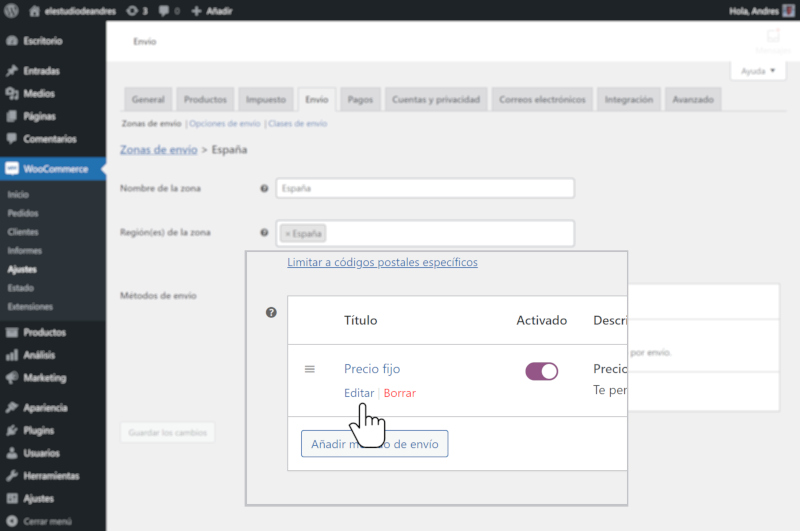
Ajustes de envío en WooCommerce – Precio fijo
Haremos clic en Editar y nos aparecerá otra ventana con tres campos
- Título del método
El nombre del método de envío que queremos que aparezca en la página de pedido del cliente.
- Estado del impuesto
- Imponible: Se aplicarán impuestos al método de envío.
- Ninguno: No se aplicarán impuestos a los gastos de envío.
- Coste
El importe de los gastos de envío. Se puede establecer un importe fijo por todo el envío o un cálculo de costes avanzado mediante las variables [qty], [cost] o [fee percent].
Ejemplo 1: 6€ * [qty] = Si el número de artículos es 4, los gastos de envío serán 20€
Ejemplo 2: 10€ + (2€ * [qty] ) = Un gasto de envío fijo de 10€ más 2€ por cada artículo en el carrito.
Envío gratuito
Envío gratuito permite que los gastos de envío corran por nuestra cuenta siempre o en determinadas ocasiones.
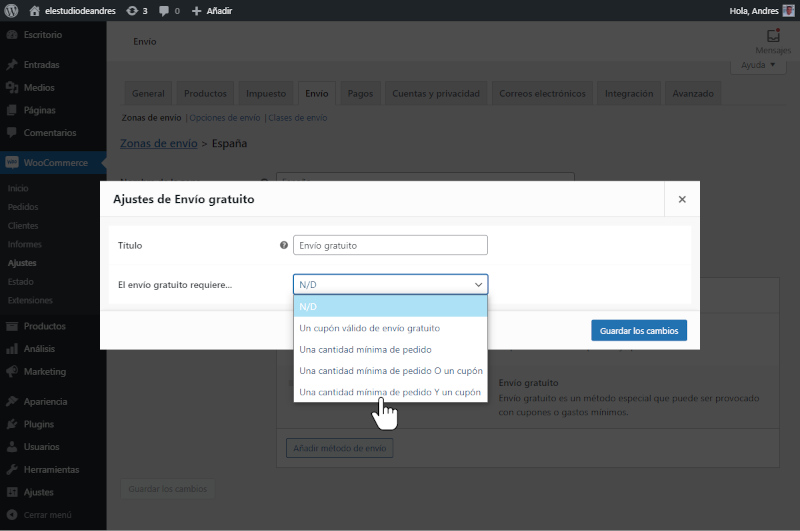
Ajustes de envío en WooCommerce – Envío gratuito
En esta ocasión se nos muestra la opción El envío gratuito requiere..:
- N/D
El envío será gratuito siempre. - Un cupón válido de envío gratuito
El uso de un cupón que hayamos generado de gastos de envío gratis para fidelizar a nuestros clientes. - Una cantidad mínima de pedido
Hasta que no se alcance dicha cantidad no se activará la opción de gastos de envio gratuitos. Activar la casilla aplicar la regla de pedido mínimo antes del descuento del cupón , hará que se calcule el importe mínimo del gasto de envío gratuito sobre el total del carrito antes de descuentos. - Una cantidad mínima de pedido O un cupón
Se puede emplear tanto el cupón de envío gratuito como la cantidad mínima de pedido. - Una cantidad mínima de pedido Y un cupón
Se deberá alcanzar la cantidad mínima de pedido fijada y además emplear un cupón de gastos de envío gratuitos.
Recogida local
Estableciendo este método, el cliente podrá pasar en persona a recoger su pedido y no se le aplicarán gastos de envío.
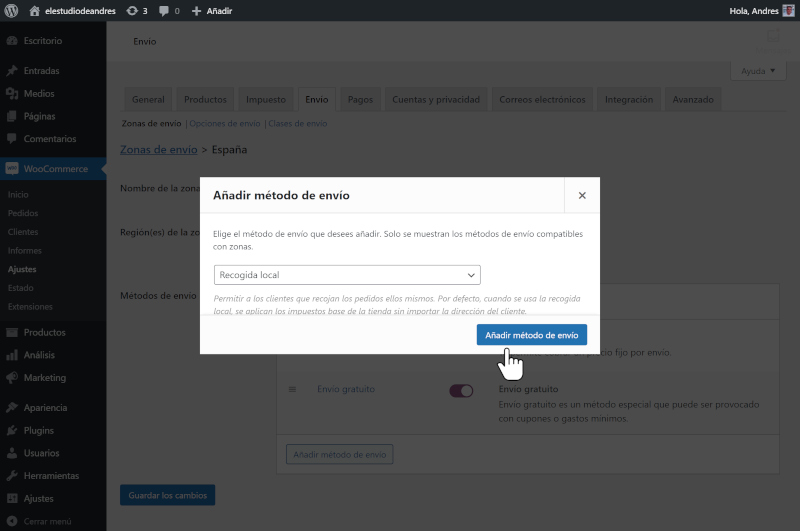
Ajustes de envío en WooCommerce – Recogida local
Clases de envío
Las clases de envío en WooCommerce permiten aplicar gastos de envío diferentes en función de las características del artículo. Además, permite agrupar productos similares por envío. Por ejemplo, si tienes varios artículos que requieren un embalaje especial debido al volumen o al peso, podemos definir una clase de envío que aplique un coste extra o una tarifa de envío diferente.
Las clases de envíos operan de forma similar a las categorías de productos, por lo que es habitual denominar a la clase de envío de la misma forma que la categoría de productos a la que se aplicará.
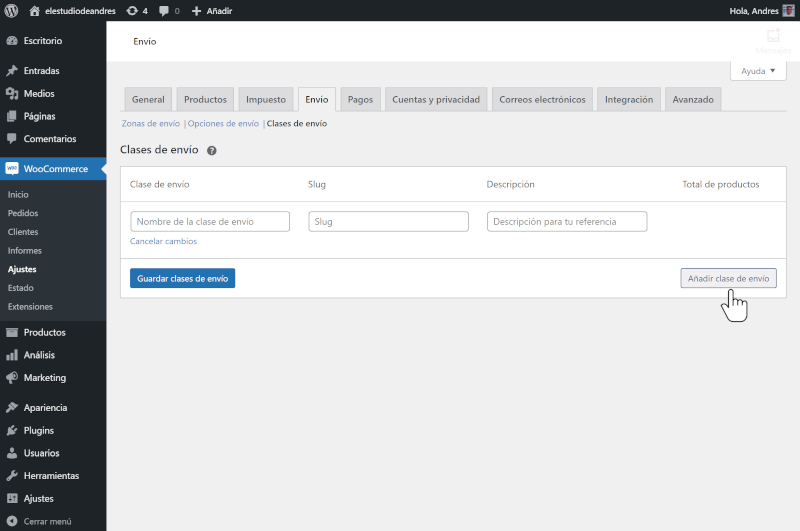
Ajustes de envío en WooCommerce – Clases de envío
Para crear una clase de envío, nos dirigiremos a Ajustes -> Envío -> Clases de Envío y haremos clic en Añadir clase de envío. Allí escribiremos el Nombre de la clase de envío el slug y la Descripción para tu referencia. En nuestro ejemplo vamos a crear la clase de envío Sacos de tierra que corresponde con la categoría de producto del mismo nombre.
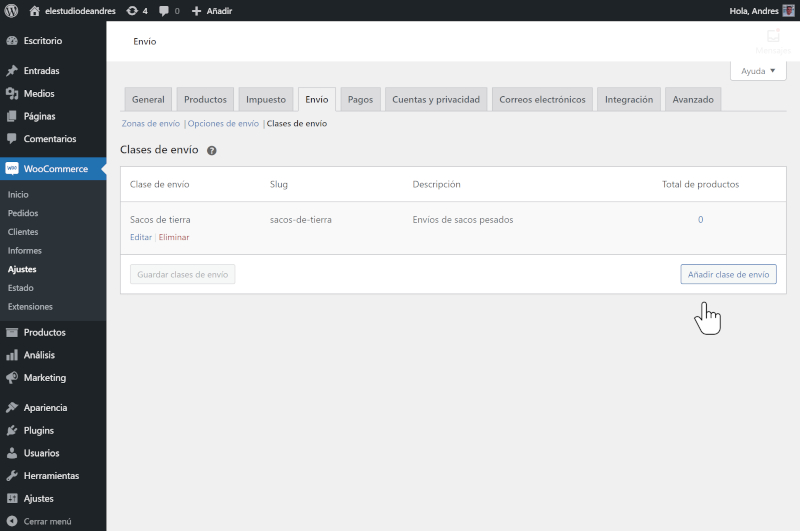
Ajustes de envío en WooCommerce – Añadir clase de envío
Costes de la clase de envío
Para asignar el precio a la clase de envío que acabamos de crear, nos dirigiremos a Zonas de envío -> Métodos de envío y haremos clic en el método de envío de precio fijo para el que queramos añadir la clase de envío.
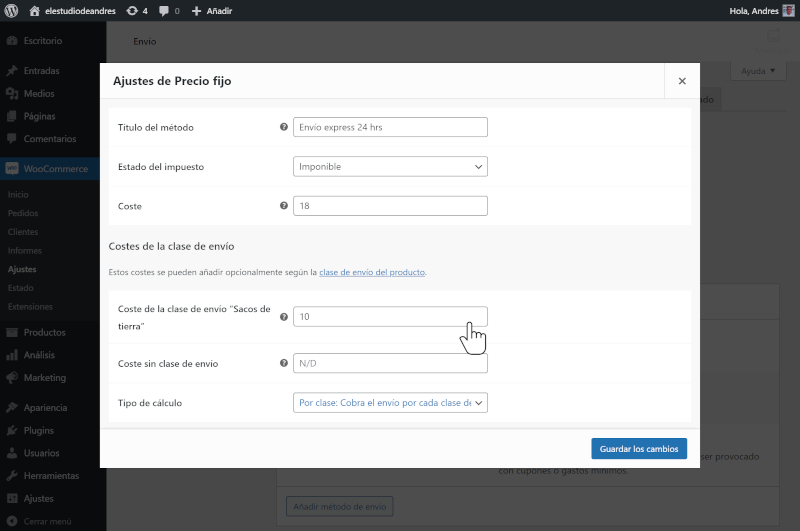
Ajustes de envío en WooCommerce – Ajustes de precio fijo
Vemos que el panel ha cambiado y ahora aparece la sección costes de la clase de envío.
- Coste de la clase de envío “Nombre de la clase”
Aquí introduciremos el coste extra que queramos aplicar. - Coste sin clase de envío
Aquí introduciremos el coste del método de envío sin aplicar el coste de la clase de envío, lo podemos dejar en blanco. - Tipo de cálculo
- Por clase: Cobra el envío por cada clase de envío individualmente.
- Por pedido: Cobra el envío por la clase de envío más cara.
Aplicando la clase de envío a los productos
Una vez definida la clase de envío y su coste, tendremos que asignar esa clase de envío al producto en cuestión. Para ello nos dirigimos a Productos -> Todos los productos y hacemos clic en el producto a editar. Seguidamente nos dirigimos al panel Datos del producto -> Envío -> Clase de envío y en el desplegable elegimos la clase de envío que acabamos de crear.
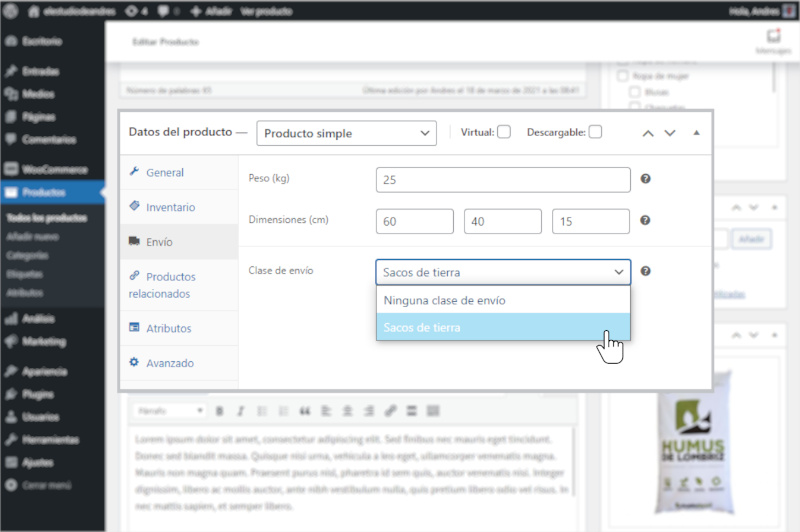
Aplicando la clase de envío a los productos
En nuestra tienda de ejemplo se ha establecido un sobrecoste de envío por productos de más de 20kg de peso.
En el método de envío de 24 Hrs el sobrecoste será de un importe de 10€ y en el método de envío normal 48/72 Hrs será de 5€.
Se puede comprobar la diferencia en la imagen siguiente, el producto de la izquierda no tiene asignada ninguna clase de envío. Sin embargo, el producto de la derecha al pesar más de 20Kg tiene asignada la clase de envío correspondiente.
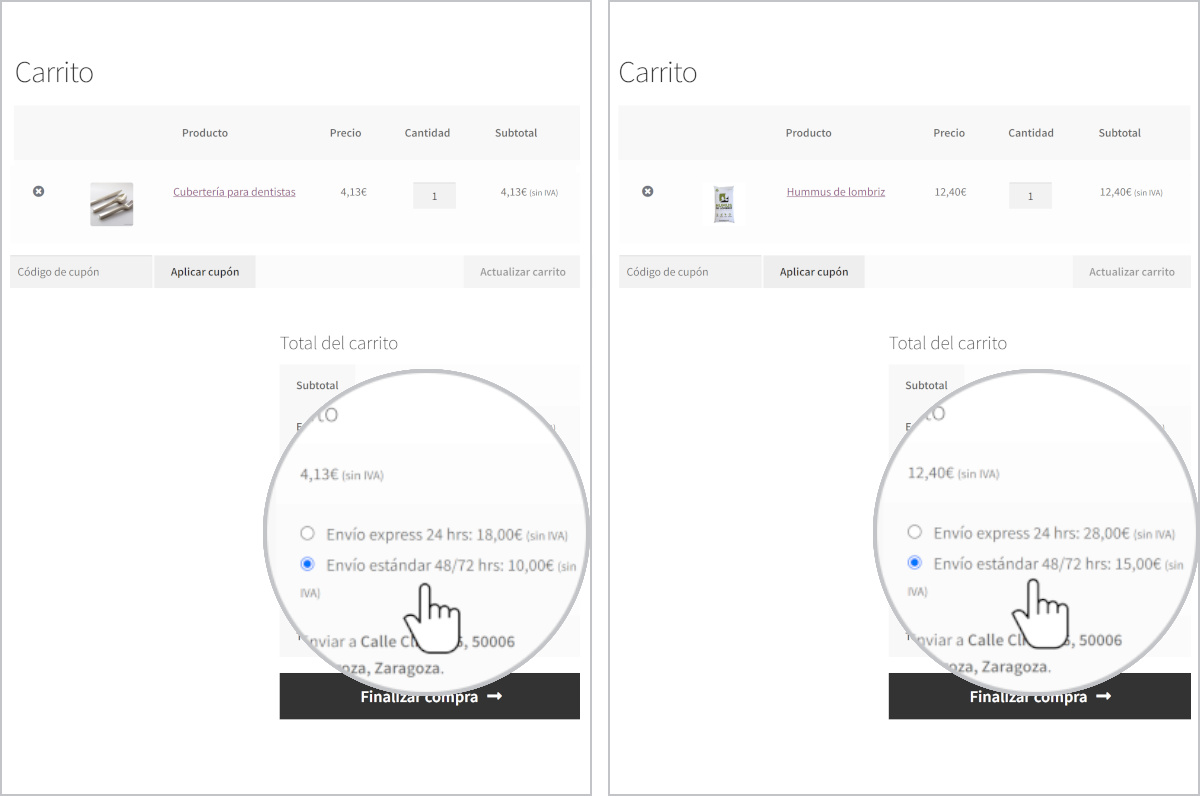
Detalle de la aplicación de clases de envío
Conclusión
El plugin de WooCommerce dispone de 3 métodos de envío los cuales nos serán de utilidad en la gran mayoría de configuraciones. Por defecto se podrá elegir entre precio fijo, envío gratuito y recogida local.
Si necesitamos configurar el coste del envío por zonas, peso, producto o importe tendremos que instalar un plugin como por ejemplo WC – APG Weight Shipping.
¿Te ha resultado útil este artículo? Compártelo
Artículos relacionados
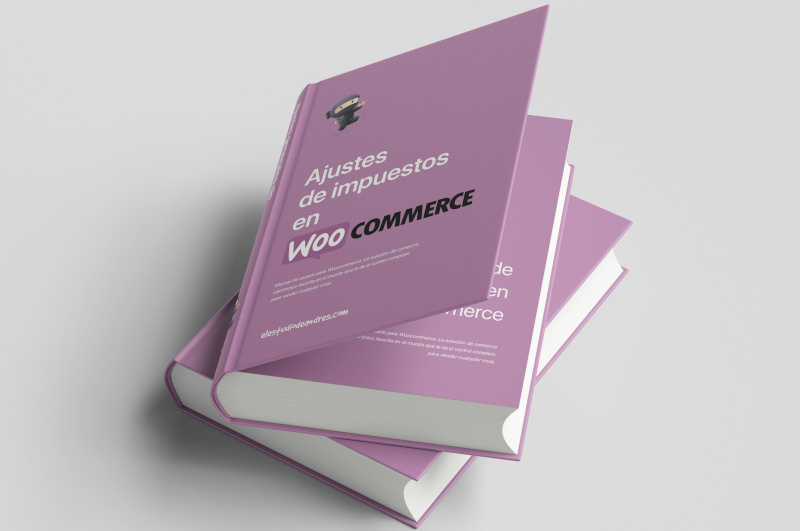
Ajustes de impuestos en WooCommerce