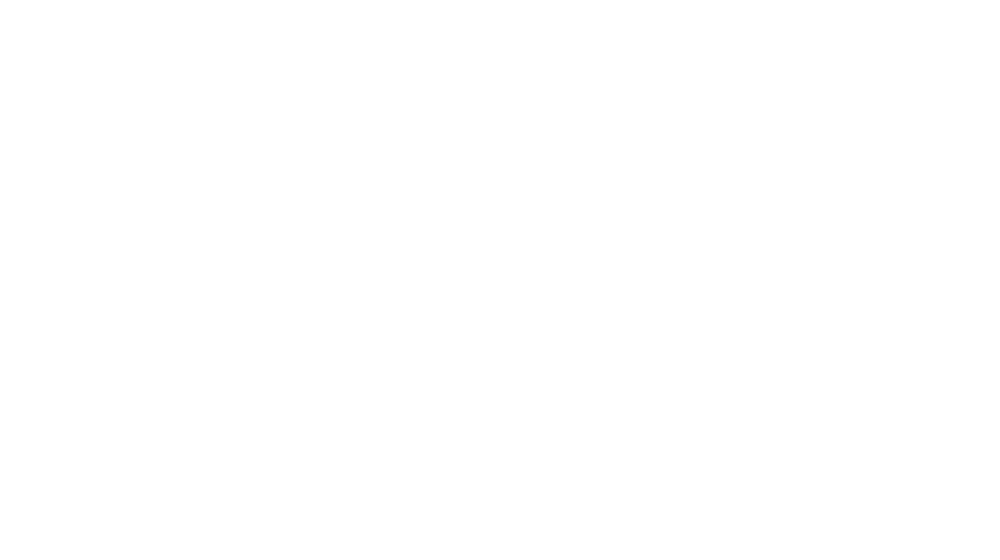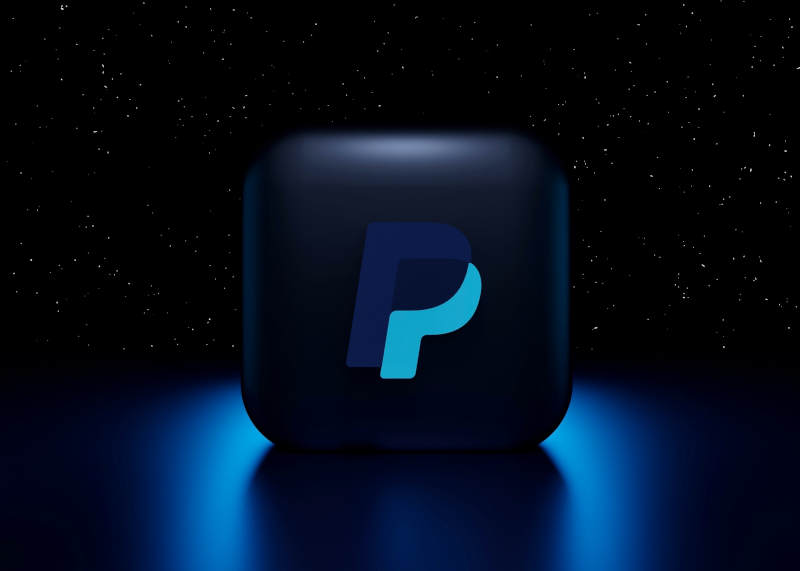¿Quieres añadir un formulario de pago de PayPal a tu tienda online Prestashop?
PayPal hace que sea muy fácil aceptar pagos en tu ecommerce. Es cómodo, seguro y lo utilizan millones de usuarios en todo el mundo.
En esta guía, te enseñaré cómo configurar PayPal en Prestashop, fácilmente y en muy pocos pasos.
Instalación del módulo de pago de PayPal en Prestashop
Hace ya un tiempo que PrestaShop sacó el módulo PrestaShop Checkout a su marketplace y aunque es una estupenda herramienta de pago no te la recomiendo en absoluto.
Prestashop Checkout es un módulo que puedes descargar desde la sección módulos del sitio web oficial de PrestaShop de manera gratuita pero debes saber que tendrás que pagar una comisión por cada una de las transacciones que realices. Instalar este módulo te permitirá recibir pagos con tarjeta si no tienes intención de dar de alta un tpv virtual con tu banco.
Si vas a emplear el módulo de tarjeta de tu banco, yo te propongo que instales en su lugar el módulo básico de PayPal, en la actualidad la versión v5.1.5. Es muy sencillo de configurar y no tiene ningún coste oculto a excepción de las tarifas estándar de PayPal.
Para instalar el módulo dirígete a Personalizar -> Módulos -> Catálogo de módulos e introduce PayPal en la barra de búsqueda.
Configurar el módulo de pago PayPal
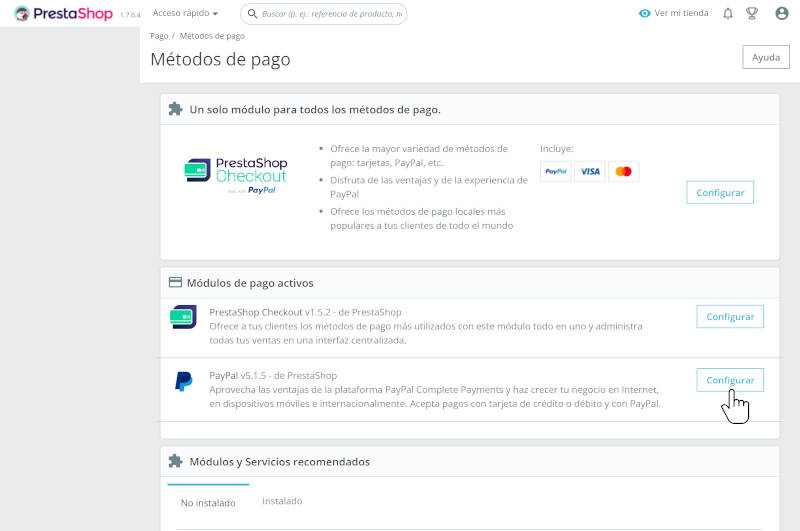
Configurar el módulo de PayPal en el Backoffice de Prestashop
Una vez hayamos instalado el módulo, localizaremos el módulo en la sección Personalizar -> Pagos -> Métodos de Pago y haremos clic en el botón configurar.
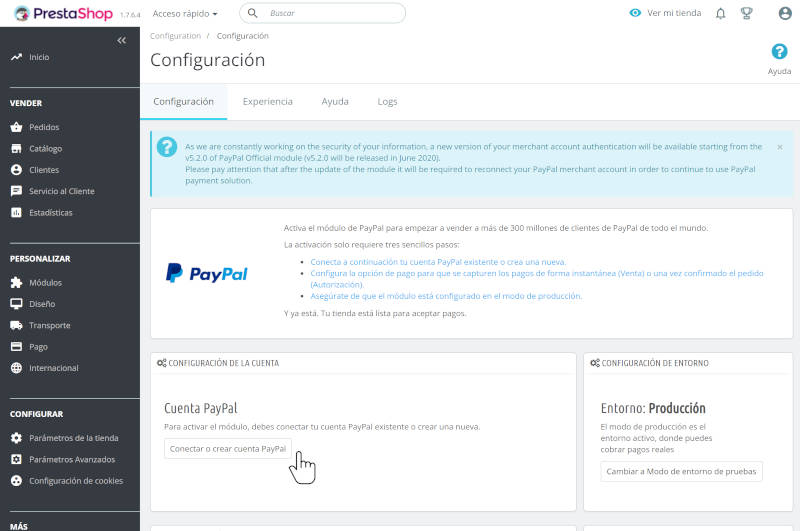
Conectar o crear una cuenta PayPal
En la pantalla que se nos muestra podemos ver 4 pestañas Configuración, Experiencia, Ayuda y Logs. Nos quedamos en la pestaña configuración y nos dirigimos a la sección Configuración de la cuenta, debajo del logotipo de PayPal, y haremos clic en Conectar o crear cuenta PayPal.
Si no tienes una cuenta Business de PayPal puedes seguir los pasos de la pantalla o visitar nuestra breve guía sobre como crear una cuenta Business en PayPal.

Introduce tus datos de acceso.
Ahora es el momento de introducir tus credenciales de acceso de tu cuenta business de PayPal.
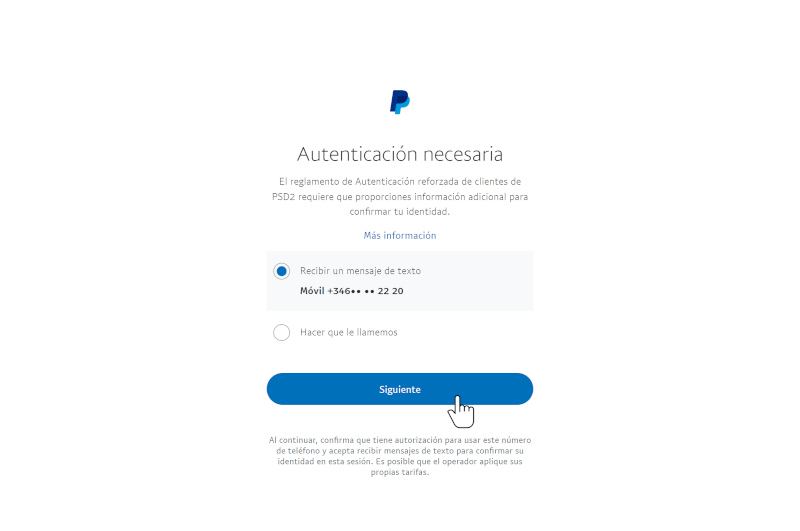
Autenticación de doble factor.
La sistema de autenticación reforzada de PayPal te pedirá que introduzcas un código que podrás recibir en tu móvil mediante SMS o llamada telefónica.
Una vez recibas el código, introdúcelo en la casilla correspondiente y en la pantalla siguiente haz clic en aceptar para que PayPal conecte tu cuenta a Prestashop.
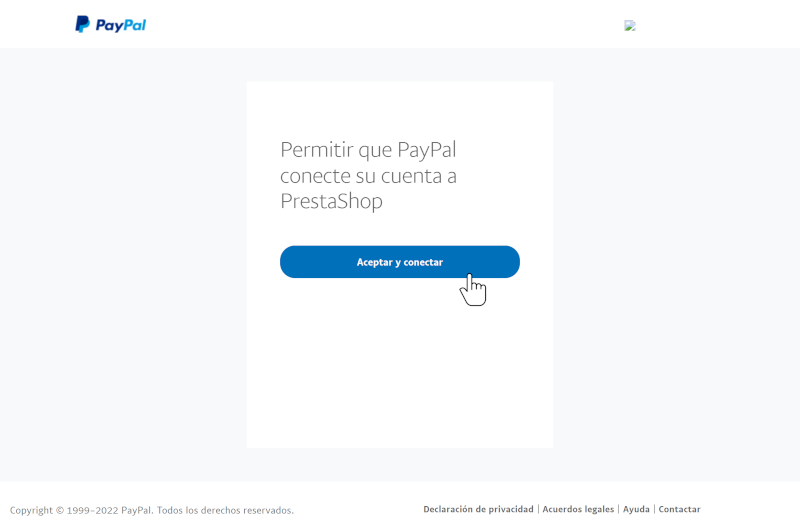
Permitir a PayPal conectarse a Prestashop
Y eso es todo, ya tienes instalado y configurado PayPal en Prestashop.
Tal y como pone en el mensaje central, asegúrate de que la opción de pago está configurada para que se capturen los pagos de forma instantánea (Venta) o una vez confirmado el pedido (Autorización).
Yo te recomiendo elegir (Venta) ya que la configuración (Autorización) solamente se debe emplear cuando se necesite verificar la disponibilidad de los productos antes de confirmar el pedido del cliente.
No olvides asegurarte de que el módulo está configurado en el modo de producción para comenzar a recibir pagos en tu tienda online.
Si quieres comprobar el funcionamiento, te recomiendo que crees un producto de prueba con un valor ínfimo ( por ejemplo 0,1€ ) y realices una transacción con una cuenta normal de PayPal.
Personalizar la experiencia de compra
Ahora podrás personalizar dónde se mostrarán los botones de PayPal y si prefieres mostrar las ventajas de PayPal a tus clientes, tales como el pago en 3 veces.
Dirígete a la pestaña Experiencia -> Comportamiento y podrás ver varias configuraciones.
Proceso de pago PayPal
Nos encontramos con dos opciones.
- En contexto. El proceso de pago se inicia en tu tienda online.
- Redirección. El proceso de pago salta directamente a la plataforma de pago de PayPal.
Es recomendable dejar activada la opción en contexto ya que ofrece una mayor tasa de conversión.
Acceso directo a pago exprés de PayPal en
Nuevamente disponemos de otras dos opciones.
- Página de carro de compras: El botón de compra aparece en la página del carrito.
- Páginas de Productos. El botón de compra aparece en las páginas de producto.
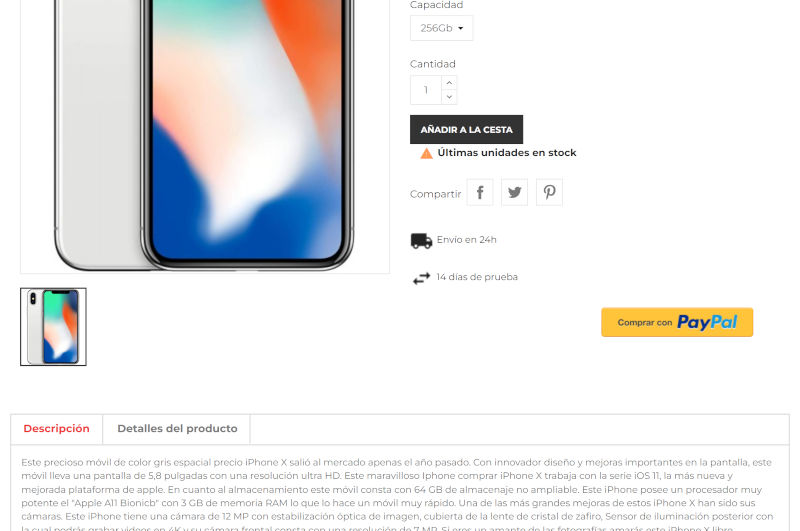
Botón de PayPal en la página de producto.
Mostrar ventajas de PayPal a tus clientes
Este control muestra u oculta las ventajas de PayPal, tales como los mensajes y botones del pago en 3 veces tan extendido en la actualidad.
Marca que aparece en la parte superior izquierda durante el proceso de pago de PayPal
El nombre que quieres que aparezca en tu tienda durante el proceso de pago. En blanco para mostrar el nombre por defecto del ecommerce.
Logotipo de tienda mostrado en la parte superior derecha durante el proceso de pago de PayPal
En este campo puedes elegir el logotipo que quieres que se muestre a tu cliente durante el proceso de compra con PayPal.
Ajustes avanzados
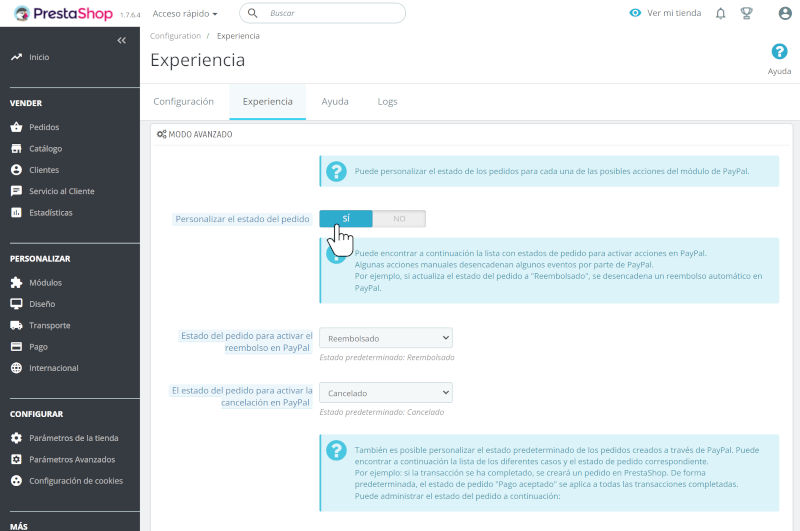
Experiencia de usuario, modo .avanzado
Mediante el botón Personalizar el estado del pedido podemos acceder a los ajustes avanzados de Experiencia en PayPal.
En esta parte seremos capaces de activar acciones en PayPal según los estados de pedido.
- Estado del pedido para activar el reembolso en PayPal: Recomendado en Reembolso.
- El estado del pedido para activar la cancelación en PayPal: Recomendado en Cancelado.
- Pago aceptado y transacción completada: Recomendado en pago aceptado.
Pongamos un ejemplo, si la transacción se ha completado en PayPal se creará un pedido en PrestaShop, aplicándose de forma predeterminada el estado de pedido “Pago aceptado” en todas las transacciones completadas.
Ayuda de PayPal
En esta pestaña podrás encontrar información relativa al módulo de pago, comprobar los requisitos de instalación, enlaces al servicio técnico de PayPal, el registro del historial de transacciones y los posibles errores y un enlace al módulo Prestashop Checkout que ya vimos anteriormente.
Registro de transacciones / logs
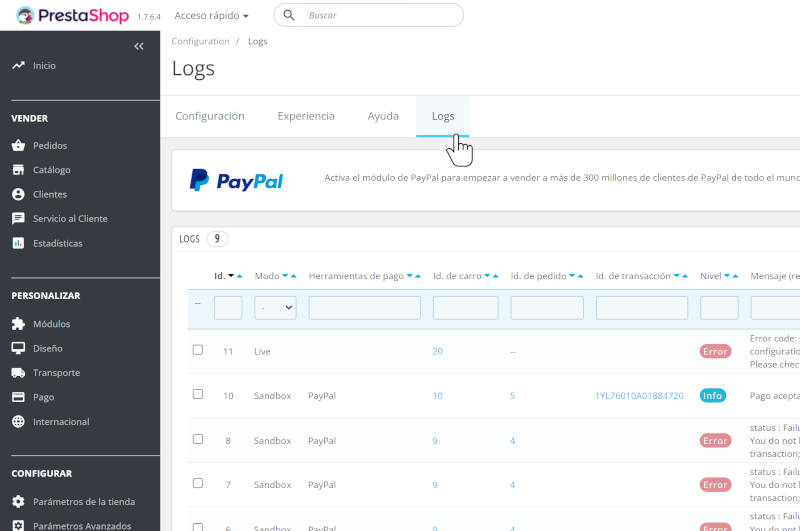
Logs del módulo de pago PayPal.
En esta ventana podremos ver un listado de las transacciones en PayPal con todos los datos de cada una de ellas. Datos como el id de transacción, nivel de transacción, fecha o el mensaje de respuesta de API de PayPal pueden ayudarte a localizar algún problema en la configuración de tu cuenta de PayPal.
Conclusión
Espero que nuestra guía, cómo configurar PayPal en Prestashop, te haya ayudado a configurar este medio de pago y a conocer las características de este sencillo módulo para realizar pagos en tiendas online.
Pero si tienes algún problema puedes ponerte en contacto con nosotros. Como expertos en PrestaShop hemos ayudado a muchos emprendedores y empresas a iniciarse en el comercio electrónico.
No lo dudes, contáctanos si quieres mejorar los resultados de tu tienda online o si tienes algún problema que no logras resolver, nos pondremos en contacto contigo rápidamente y conseguiremos que tu ecommerce te proporcione los beneficios que deseas.
Fotografía destacada por Mariia Shalabaieva en Unsplash
¿Te ha resultado útil este artículo? Compártelo