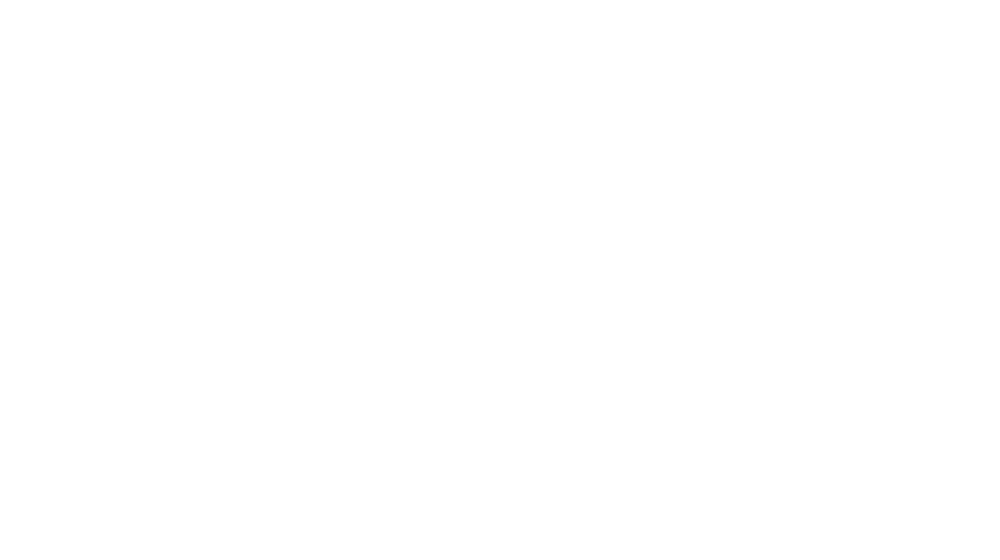¿Quieres que tu tienda online o tu página web en WordPress esté disponible para el mercado internacional? Con nuestra guía, cómo tener varios idiomas en WordPress, aprenderás a configurar diferentes lenguajes en tu sitio web empleando el plugin gratuito Polylang.
Introducción a Polylang
Hace un tiempo tuve que desarrollar una página web multi idioma para un cliente y mirando en el catálogo de WordPress vi numerosos plugins para traducir una página web. Muchos de pago que prometen mucho, pero al final me acabé decantando por Polylang. Sin duda es la mejor opción para la mayoría de los sitios web, y es que, algunas de sus características más importantes y que hacen que te decidas por el, son:
- Es totalmente gratuito, lo mejor de todo.
- Se mantiene actualizado periódicamente con cada nueva versión de WordPress.
- Es compatible con nuestro creador de páginas favorito, Elementor.
- Es muy fácil de usar y no ocupa mucho espacio en disco.
Con esta guía, cómo tener varios idiomas en WordPress, aprenderás a traducir una página web a otro idioma, configurar el menú para que aparezca el selector de idioma e incluir los iconos de banderas para que sea más accesible para tus visitantes.
Además, si empleas Elementor, te contaré como hacer que sea compatible con Polylang. Y si tienes una tienda online Woocommerce por traducir a cualquier idioma, te enseñaré como hacerlo en unos sencillos pasos.
Cómo tener varios idiomas en WordPress, guía completa
Instalando Polylang
En primer lugar necesitamos instalar el plugin Polylang mediante el cual vamos a poder hacer nuestro WordPress multilenguaje.
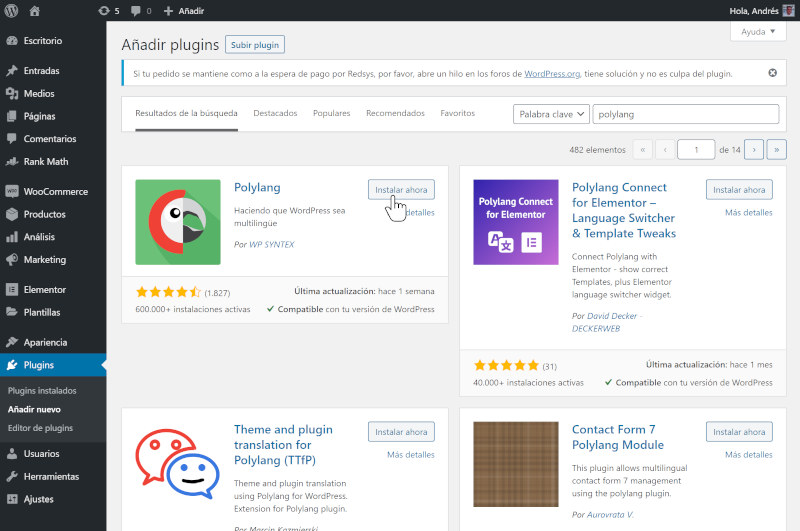
Una vez lo hayamos instalado y activado nos aparecerá un nuevo menú a la izquierda, el menú idiomas.
Añadir idiomas a Polylang
En nuestra página web de ejemplo nos aparecen dos idiomas, el español por defecto y el inglés. El idioma por defecto de la página está marcado con una estrella, en este caso es el español. Si queremos configurar un idioma distinto lo elegiremos desde la lista desplegable Elegir un idioma de la sección Añadir nuevo idioma.
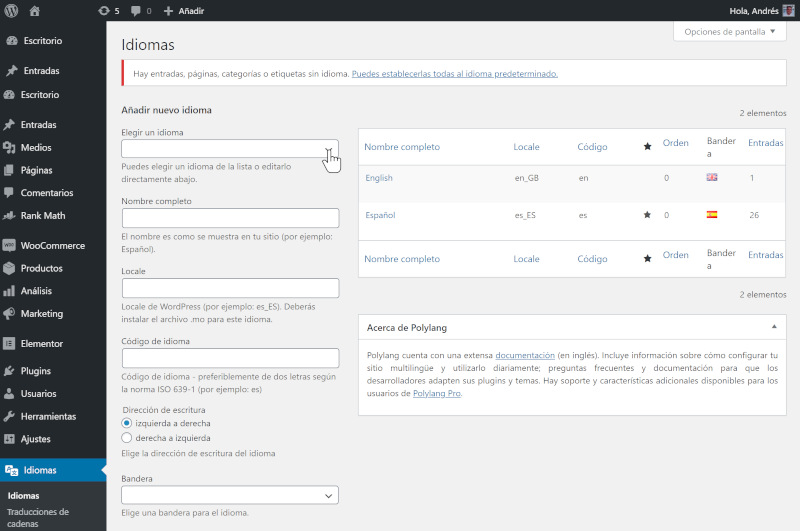
Traducciones de cadenas
En esta sección es donde se traduce cada elemento de tu WordPress.
Por ejemplo, el título del sitio web WordPress, la descripción corta, el formato de la fecha y hora para adecuarlo a cada idioma, el texto leer más del blog, etc.
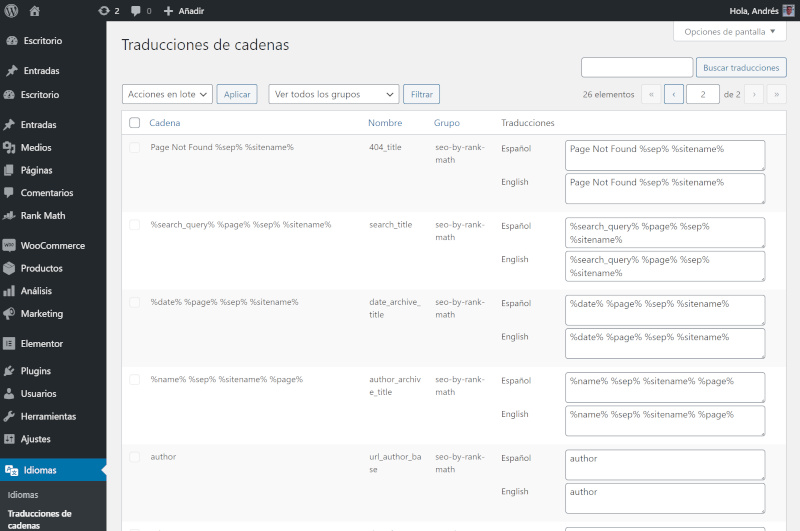
Ajustes de Polylang
En el apartado de ajustes podremos realizar cambios opcionales en la configuración del plugin. Por regla general no es necesario realizar ningún cambio ya que el plugin viene configurado por defecto para realizar la traducción de un sitio web con muy poca intervención. Sin embargo nos aseguraremos de tener la configuración idónea en el siguiente paso.
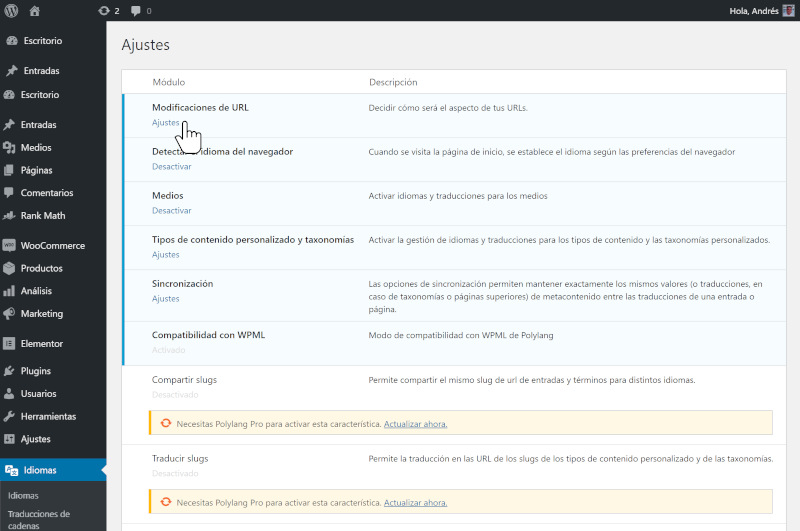
En el módulo Modificaciones de URL pulsamos en Ajustes y nos aseguraremos de tener tres opciones seleccionadas.
- El idioma se establece por el nombre del directorio en los enlaces permanentes personalizados
Ejemplo: https://www.sitioweb.com/en/my-post/ - Ocultar la información de idioma de la URL en el idioma predeterminado
- Eliminar /idioma/ en los enlaces permanentes personalizados
Ejemplo: https://www.sitioweb.com/en/
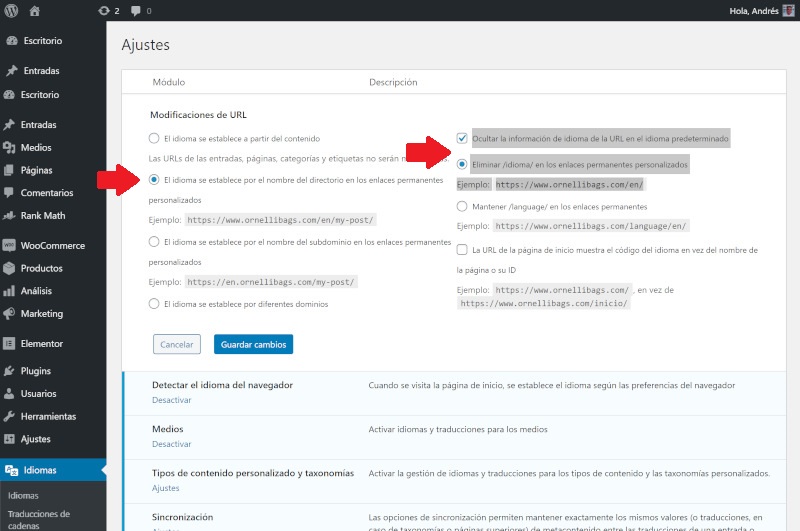
Asistente de configuración
En las últimas versiones de Polylang se incluye un asistente de configuración. Si deseas usar el asistente, simplemente sigue los breves pasos que te irá indicando, aunque como puedes comprobar, configurarlo de forma manual es muy sencillo.
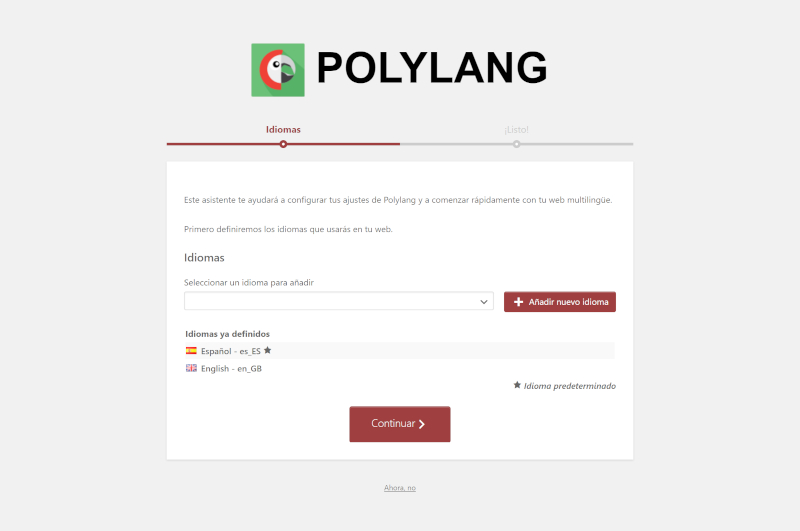
Integración con Lingotek
Polylang está integrado con el proveedor de servicios de traducción basado en la nube, Lingotek. Este sistema nos permite elegir varias opciones de entre las que destacamos:
- Traducir mi web automáticamente mediante su traductor online automático
- Seleccionar la opción de pago traducir mi web profesionalmente.
Si no dispones de los conocimientos suficientes acerca del idioma al que vas a traducir tu página web, recomendamos la opción profesional de Lingotek o contratar a algún traductor local profesional.
Traduciendo tus contenidos con Polylang
Una vez configurado el plugin ya podemos proceder a traducir cada una de las páginas de nuestro sitio web WordPress. Nos desplazamos a la sección Páginas y veremos que al lado de la columna autor tenemos dos columnas. La primera es la bandera de nuestro idioma por defecto, el español y la derecha la bandera del idioma al que vamos a traducir con el símbolo de un lápiz, en nuestro caso el inglés.
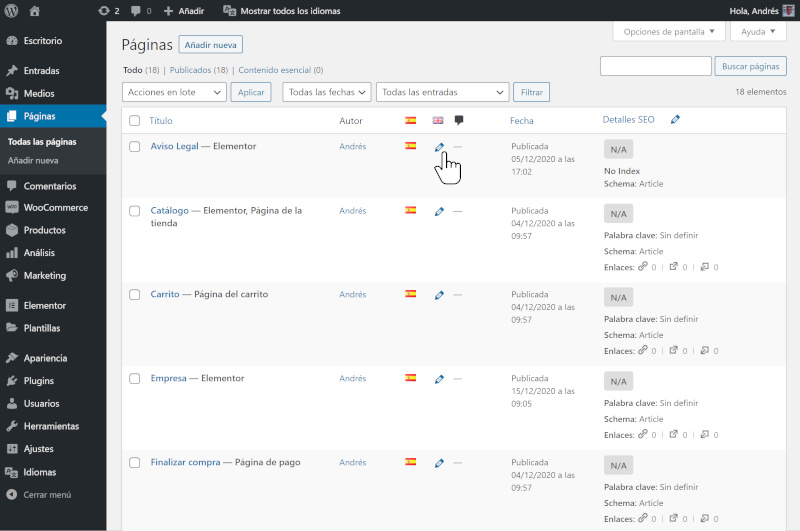
Por cada página comprobamos que nos aparece también la bandera de nuestro idioma por defecto y a su derecha un lápiz. Pues bien, para comenzar a traducir cada página deberemos hacer click en el lápiz correspondiente de cada página y se nos creará automáticamente una página nueva de traducción.
Ahora deberemos escribir la versión traducida de la nueva página que el plugin nos acaba de crear sin olvidar que a la hora de guardarla deberemos cambiarle el nombre y el slug. Así pues, la versión traducida de la página Inicio podría llamarse Home en nuestro caso.
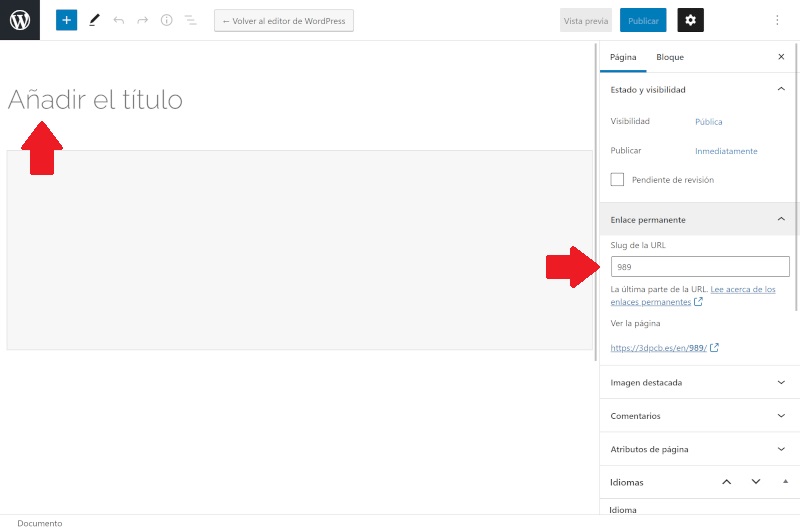
Como es lógico tendremos que realizar este mismo proceso para cada una de las páginas que queramos tener traducidas en WordPress.
Una vez traducidas todas nuestras páginas en WordPress, sólo nos quedará crear nuestro selector de banderas y la traducción del menú principal.
Vamos a crear el selector de idioma con Polylang
Ya tenemos traducidas todas las páginas de nuestra web y sólo nos hace falta crear en el menú un selector para que el usuario pueda seleccionar el idioma con el que quiere interactuar con el sitio. Y no hay mejor manera de hacerlo que mediante la representación gráfica de la bandera que corresponde al idioma.
Para ello nos dirigiremos a Apariencia, Menús y editaremos el menú en el que queremos colocar el selector de idioma, por ejemplo en el Menú principal. Una vez seleccionado añadiremos el elemento Selector de idioma, idiomas (ubicado en el lado izquierdo) al final de nuestro menú.
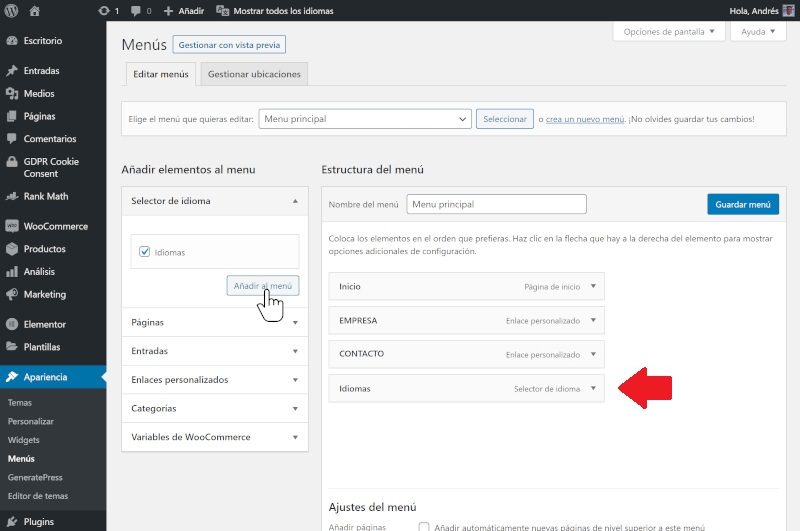
A continuación hacemos click en el desplegable idiomas y nos aparecerán 6 opciones. En nuestro caso vamos a elegir las 3 primeras:
- Se muestra como menú desplegable: Muestra el selector de idioma como un menú desplegable con los idiomas instalados.
- Muestra los nombres de los idiomas: Podemos seleccionar esta opción si queremos que se muestren los nombres de los idiomas.
- Muestra las banderas: Muestra un icono con la bandera de cada uno de los idiomas.
- Fuerza un enlace a la página de inicio: Al hacer un cambio de idioma irá siempre a la página de inicio independientemente de donde te encuentres en la página web.
- Oculta el idioma actual: No se visualiza en el selector el nombre ni la bandera del idioma que se está empleando.
- Oculta los idiomas sin traducción: Útil cuando estás o pretendes traducir a más idiomas pero no está realizada la traducción.
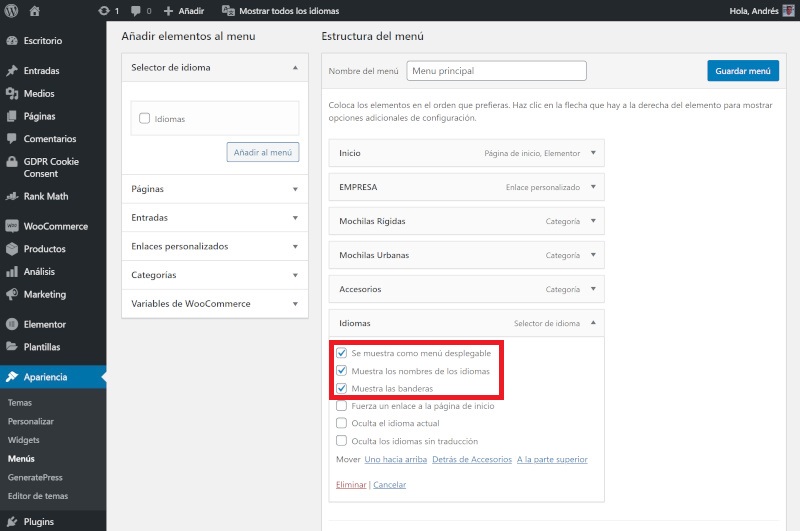
Elige las opciones que desees en este apartado, ya ves que son bastantes. También tienes la opción de crear otro menú independiente sólo con el selector de idioma, para por ejemplo, colocarlo en la parte superior de la página, a la derecha y encima del menú principal.
Para finalizar, en Ajustes del menú selecciona dónde se verá tu menú y si será el menú principal Español o el del idioma al que has traducido tu página web con WordPress. Recuerda que los menús que tengas para idioma español deberás replicarlos y traducirlos para cada uno de los idiomas de tu página web traducida con Polylang.
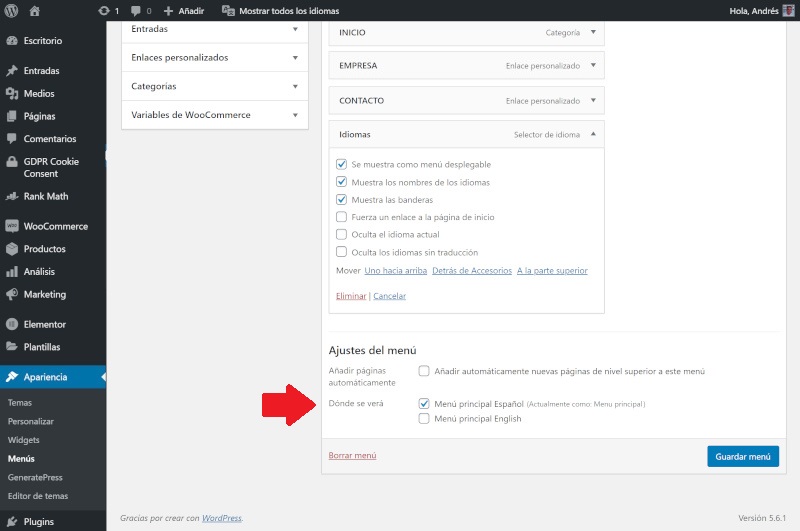
Anexo 1 - Integración de Elementor con Polylang
Si en tu página web empleas Elementor y para que tus plantillas realizadas con Elementor sean totalmente compatibles con Polylang te recomendamos que instales el pluging Polylang connect for Elementor.
Si diseñas tus propios header, footer, post o product archive con el maquetador de temas de Elementor, ten en cuenta que deberás traducirlo también al idioma que hayas instalado con Polylang. Y la instalación del plugin Polylang connect for Elementor nos permite realizar esta tarea.
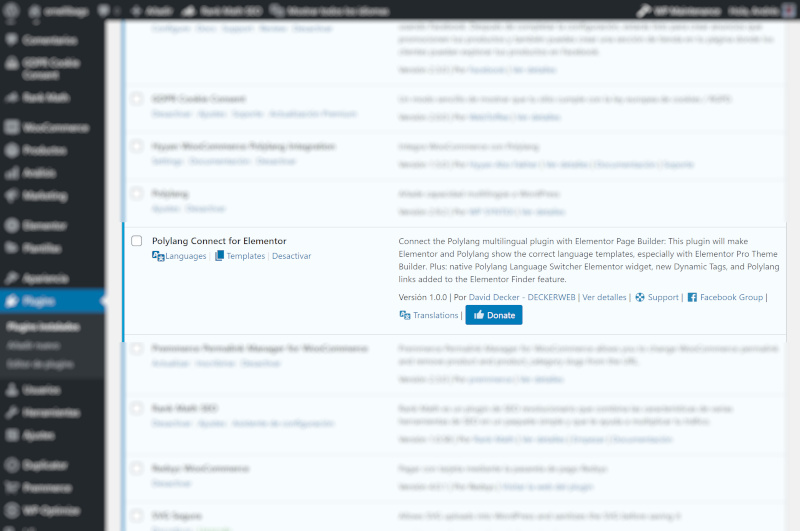
Su instalación es muy sencilla y como puedes ver en la imagen sus ajustes también. Si hacemos click en Templates, nos dirigirá a nuestras plantillas del maquetador de temas de Elementor y podremos ver que ahora aparecen las opciones de Idiomas en todos nuestros elementos guardados.
Anexo 2 - Woocommerce y Polylang
También es posible emplear Polylang para crear tu tienda online Woocommerce multi idioma y como supondrás, es necesario crear una versión traducida de cada uno de tus productos y páginas en Woocommerce.
El problema es que la versión gratuita de Polylang no da soporte para Woocommerce y no permite traducir tus productos ni páginas de tienda. Existe una versión de pago Polylang for Woocommerce la cual soluciona el problema, pero os proponemos otra opción completamente gratuita.
Hyyan WooCommerce Polylang Integration es el plugin del que estamos hablando. Su instalación es muy sencilla a la vez que su configuración.
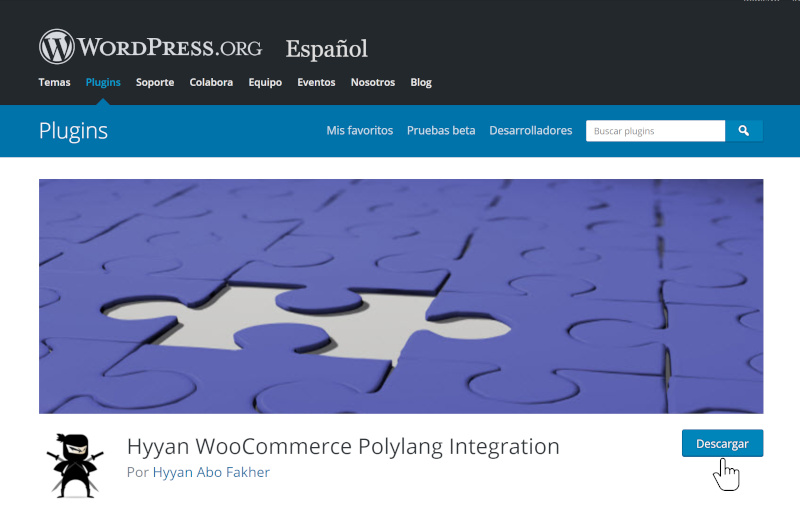
Una vez instalado y activado encontraremos una nueva sección llamada WooPoly en el menú Ajustes.
Desde ella podemos activar y desactivar las distintas opciones que nos ofrece, pero para empezar a trabajar podemos dejarlo en su configuración por defecto.
Más adelante podremos realizar otros ajustes adicionales, como por ejemplo, crear productos para un solo idioma o descripciones de producto en varios idiomas.
Su uso es igual de simple que Polylang. Para traducir un producto sólo deberemos ir a la sección de Productos de WooCommerce y comprobar las banderas y los símbolos de check en la parte de la derecha del producto.
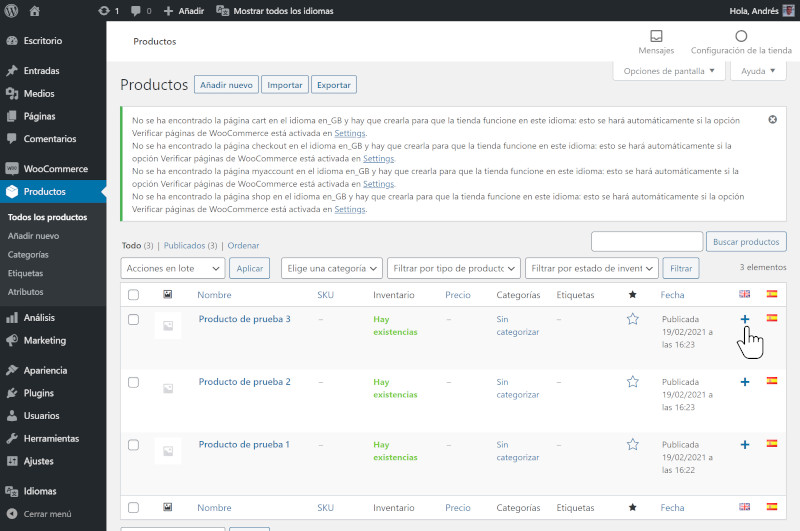
Y para finalizar tu tienda online Woocommerce con Polylang hemos de traducir las páginas básicas de tienda, carrito, finalizar compra y mi cuenta, aunque este plugin te lo recordará insistentemente como puedes comprobar en las imágenes.
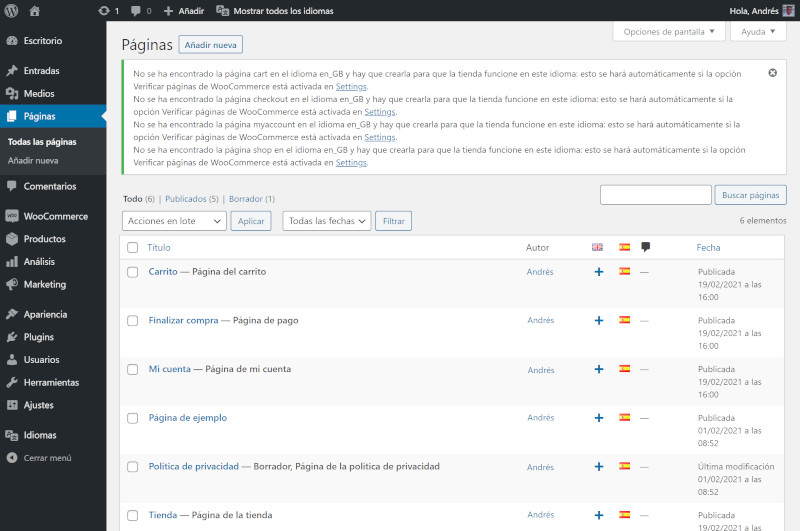
Para traducir esas páginas automáticamente el plugin nos indica que marquemos la opción verificar páginas de Woocommerce en Settings de WooPoly.
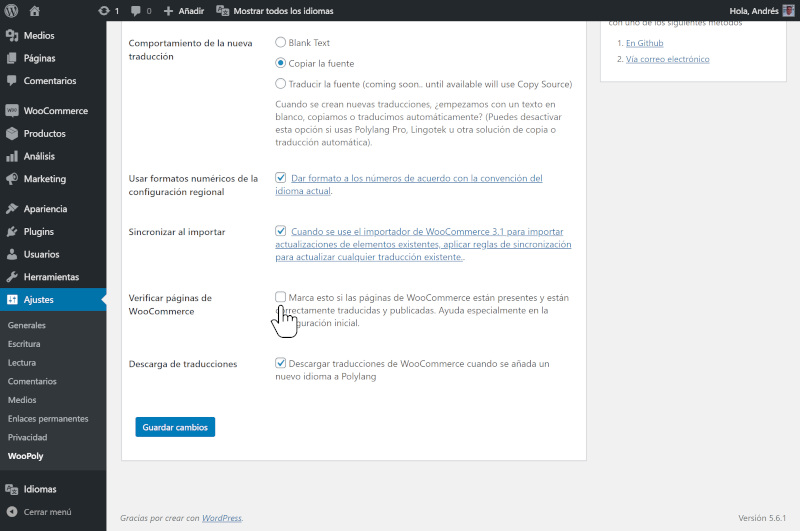
Una vez seleccionada la opción y al hacer click en guardar cambios nos presenta la siguiente pantalla con el resultado de la operación automática.
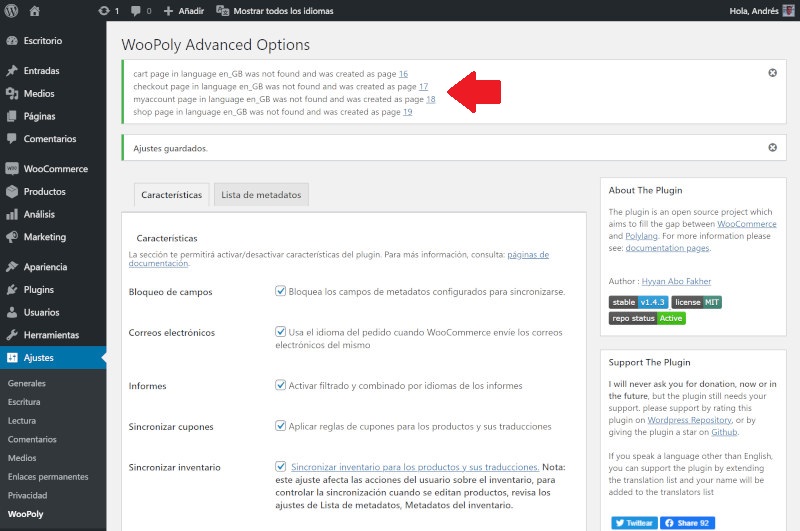
Aunque nos dice que ha creado las páginas con nombres numéricos, si vamos a la sección páginas veremos que las ha creado con el nombre traducido al idioma de destino.
Ya tienes varios idiomas en tu WordPress!
Son unos cuantos pasos, pero no es nada difícil y si los has seguido correctamente, al final tendrás algo parecido a la web de la siguiente ilustración.

Listo!, ya tenemos nuestra página web traducida a otro idioma.
Espero que con esta guía, cómo tener varios idiomas en WordPress, consigas que tu sitio web sea accesible para un mercado mucho mayor. Y si te ha servido para tu tienda online con Woocommerce, seguro que habrás aumentado las posibilidades de venta de tus productos.
Fotografía destacada realizada por Kyle Glenn en Unsplash
¿Te ha resultado útil este artículo? Compártelo