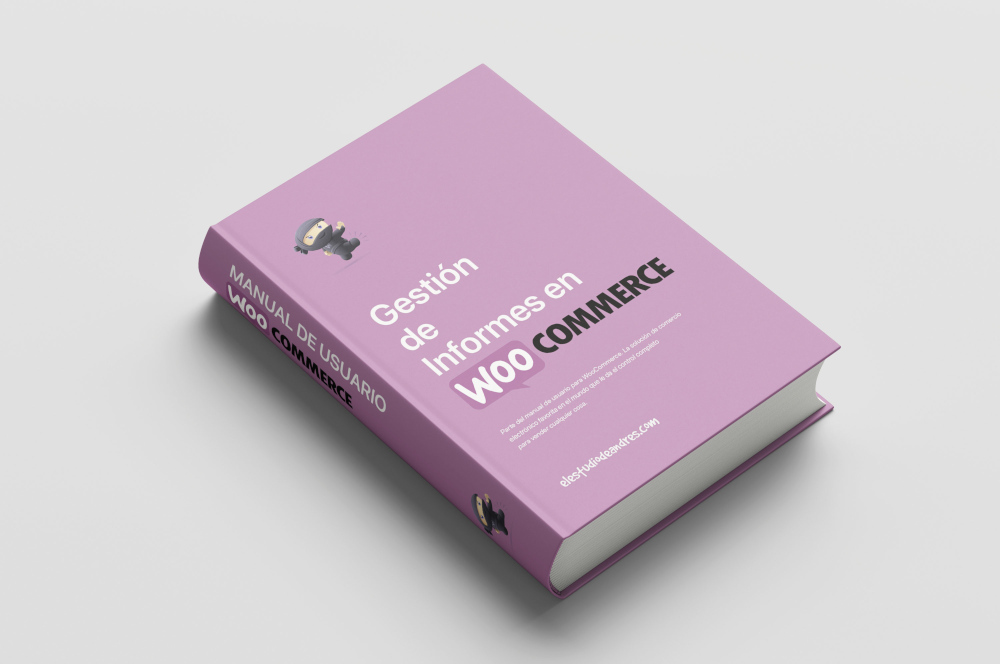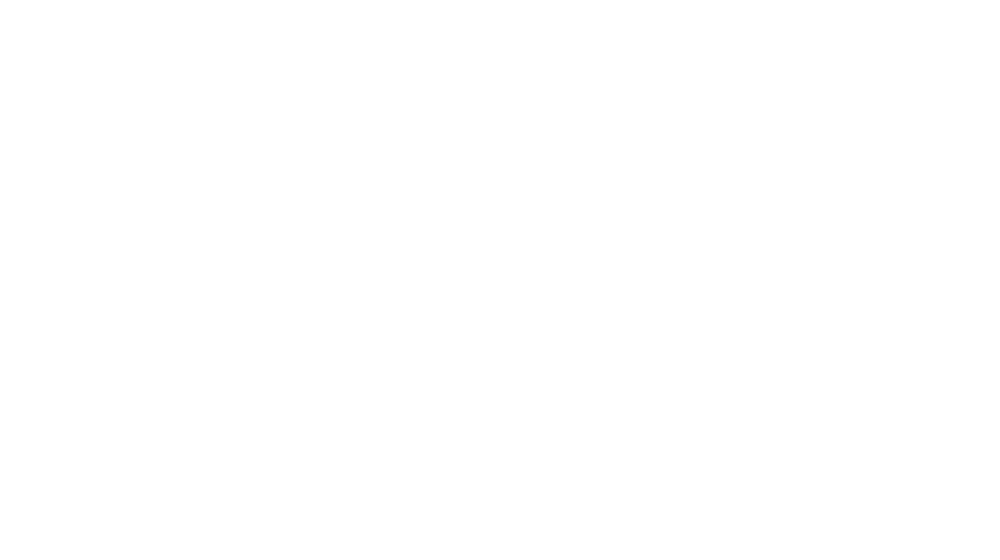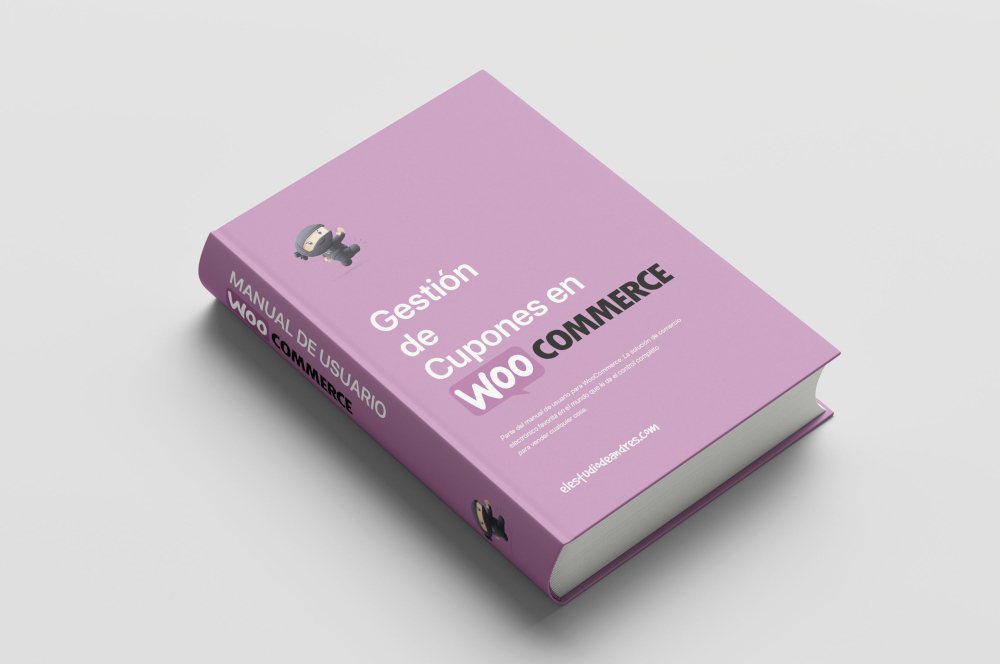La cuarta parte del manual de uso de WooCommerce trata sobre la gestión de cupones en WooCommerce. Emplear Cupones de descuento en tu tienda online puede formar parte de la estrategia que estés implementando para mejorar tus ventas. Su empleo es un buen reclamo para que los clientes, que ya hayan hecho compras en tu tienda online, vuelvan a hacerlo.
Cupones en WooCommerce
Usar cupones en tu tienda online WooCommerce debe ser una parte de tu estrategia global dentro de tu plan de marketing, al igual que tu estrategia de descuentos.
Es por eso, que si accedemos al apartado WooCommerce -> Cupones por primera vez, el plugin nos va a presentar este mensaje informándonos que este apartado se ha movido a la sección Marketing fuera de WooCommerce.
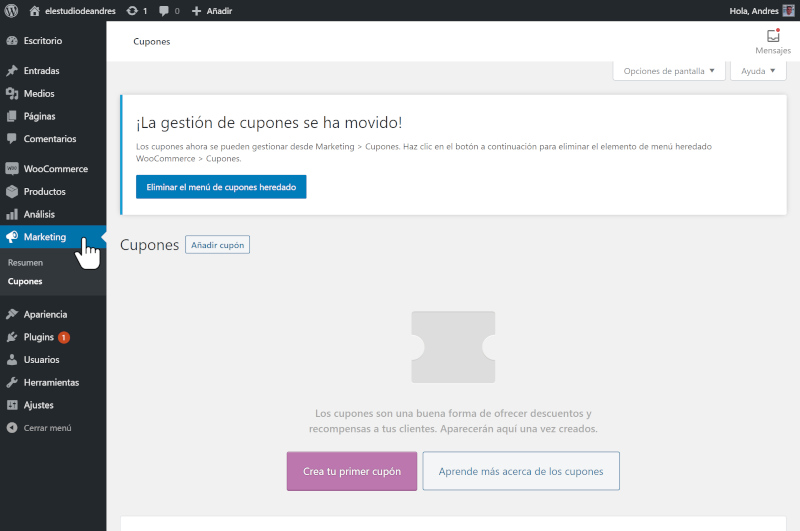
¡La gestión de cupones en WooCommerce se ha movido!
Añadir nuevo cupón
En la parte inferior encontraremos un botón grande para crear nuestro primer cupón y a su derecha otro botón con un link a Aprende más acerca de los cupones, el cual te abrirá una nueva ventana del navegador hacia una publicación en inglés de WooCommerce sobre el funcionamiento de los cupones.
Para crear un cupón nuevo, podemos hacer click en Crea tu primer cupón o en el botón de arriba a la izquierda, Añadir cupón.
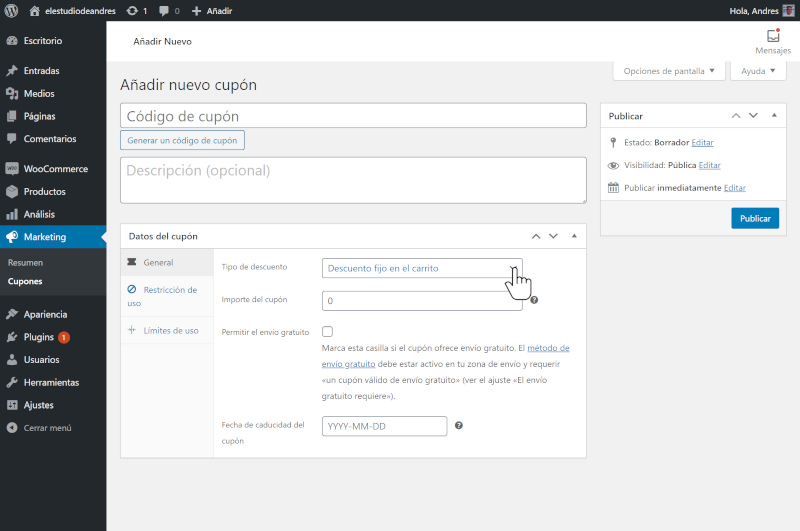
Añadir cupones en WooCommerce
Esta página es de aspecto muy similar a las que hemos visto anteriormente. En la parte superior podemos introducir el código de cupón que queramos crear o pulsar el botón generar mediante el cual se nos creará un código de cupón aleatorio. Es importante saber que el código del cupón será el título del descuento.
Seguidamente podremos incluir una descripción opcional de nuestro cupón y en la parte inferior de la página encontramos la caja Datos del cupón, la cual tiene tres pestañas, General, Restricción de uso y límites de uso.
General
En Datos del cupón -> General especificaremos el tipo de descuento que se va a aplicar mediante el cupón, los cuales pueden ser:
Descuento en porcentaje
Aplica un tanto por ciento de descuento al importe total del carrito.
Descuento fijo en el carrito
Aplica una cantidad fija especificada como descuento al importe total del carrito.
Descuento fijo de producto
Aplica una cantidad fija de descuento a cada línea de producto en el carrito.
En la casilla Importe del cupón escribiremos el importe porcentual o fijo según lo seleccionado en el campo Tipo de descuento.
En la siguiente casilla de selección, podremos emitir cupones de envío gratuito siempre que tengamos la opción de envío gratuito activada en nuestra tienda online.
Para finalizar, en Fecha de caducidad del cupón, podremos establecer una fecha de caducidad para nuestro cupón.
Restricción de uso
En la siguiente pestaña Datos del cupón -> Restricción de uso podemos establecer la validez del cupón mediante una selección de campos.
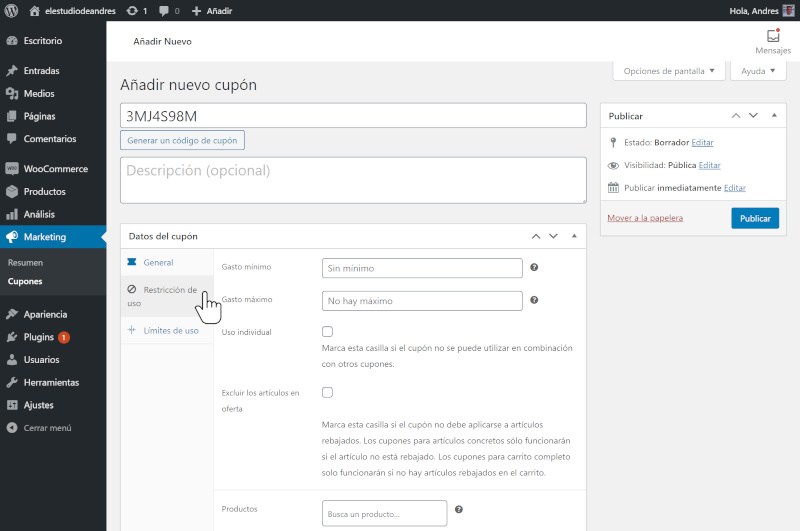
Restricciones de uso de los cupones
Los campos de restricción de uso de los cupones en WooCommerce son:
Gasto mínimo
El total del gasto de la compra a partir del cual el cupón tiene validez. Lo dejaremos en blanco si no hay un mínimo.
Gasto máximo
Si el total de la compra supera el gasto máximo, el cupón dejará de tener validez.
Uso individual
Esta casilla es útil si deseamos que no se utilice el cupón junto a otros cupones.
Excluir los artículos en oferta
Habilitar esta casilla no permitirá que se aplique el cupón en productos que estén marcados como rebajados.
Productos
Indicaremos los productos que debe incluir el carrito para que el cupón sea válido. Dejaremos en blanco esta casilla si el cupón es válido para todos los productos.
Productos excluidos
En esta casilla se especificarán los productos que no debe contener el carrito para que el cupón sea válido. Lo dejaremos en blanco si el cupón es válido para todos los productos.
Categorías del producto
Los productos del carrito deben pertenecer a esta categoría para que el cupón sea válido.
Excluir categorías
Los productos del carrito no deben pertenecer a esta categoría para que el cupón sea válido.
Correos electrónicos permitidos
En este campo estableceremos las direcciones de email habilitadas para emplear el cupón. El sistema lo comprobará con la dirección email especificada por el cliente a la hora de realizar un pedido o registrarse.
Límites de uso
En la última pestaña, Datos del cupón -> Límites de uso, podremos indicar la cantidad de veces que se puede emplear un cupón.
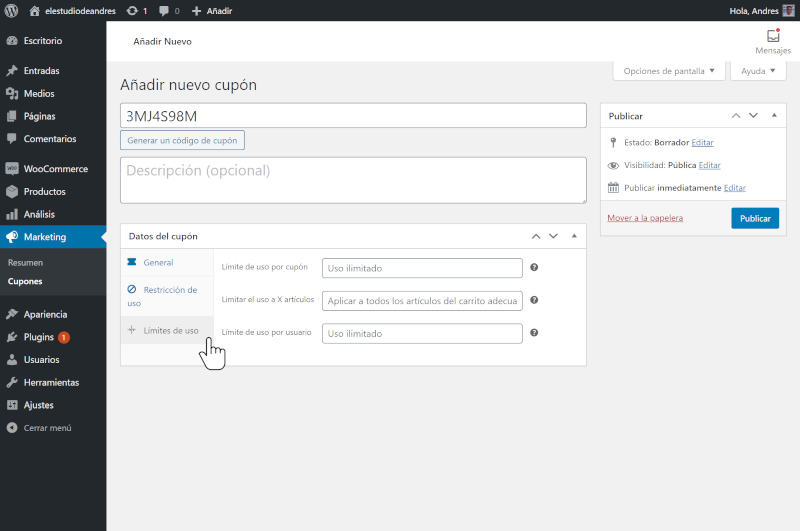
Establecer límites de uso a los cupones
Límite de uso por cupón
Estableceremos el número de veces que puede usarse un cupón por los usuarios antes de que expire.
Limitar el uso a X artículos
El número máximo de artículos al que se puede aplicar el cupón en caso de descuentos en productos.
Límite de uso por usuario
Estableceremos el número de veces que un usuario puede emplear un cupón. Se empleará el email de facturación del invitado o el ID de usuario para clientes registrados.
Publicar el cupón
Cuando editamos un cupón nos aparecerá en la parte de arriba de la columna de la derecha el panel, Publicar.
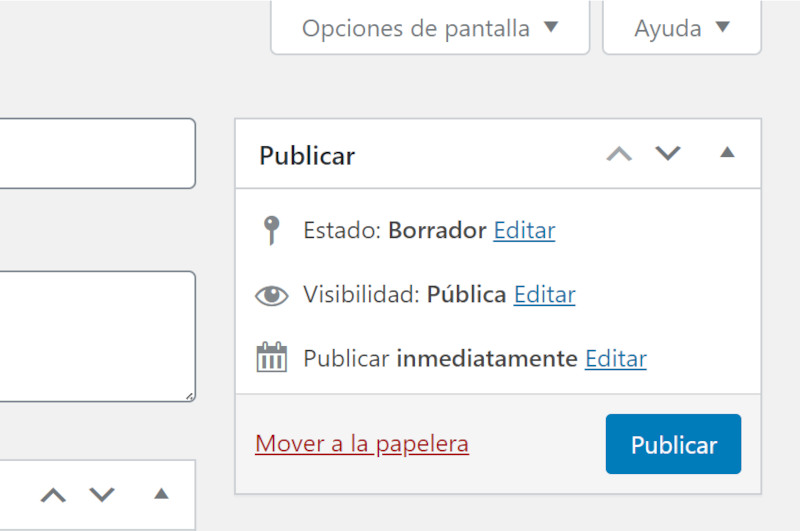
Publicar los cupones en WooCommerce
En este panel podremos observar en que estado se encuentra nuestro cupón:
Estado
Si está el cupón publicado, está pendiente de revisión o es un borrador.
Visibilidad
Si la visibilidad del cupón es pública, está protegido con contraseña o es privado.
Publicar inmediatamente
Podremos publicarlo inmediatamente o establecer una fecha y hora para su publicación programada.
¿Te ha resultado útil este artículo? Compártelo
Artículos relacionados
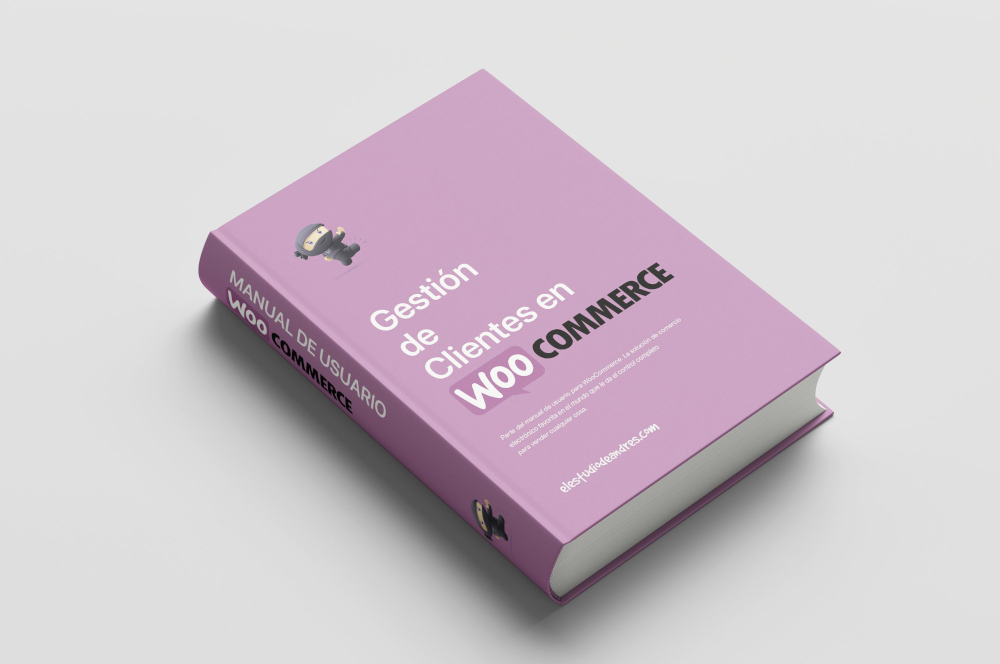
Gestión de Clientes en WooCommerce