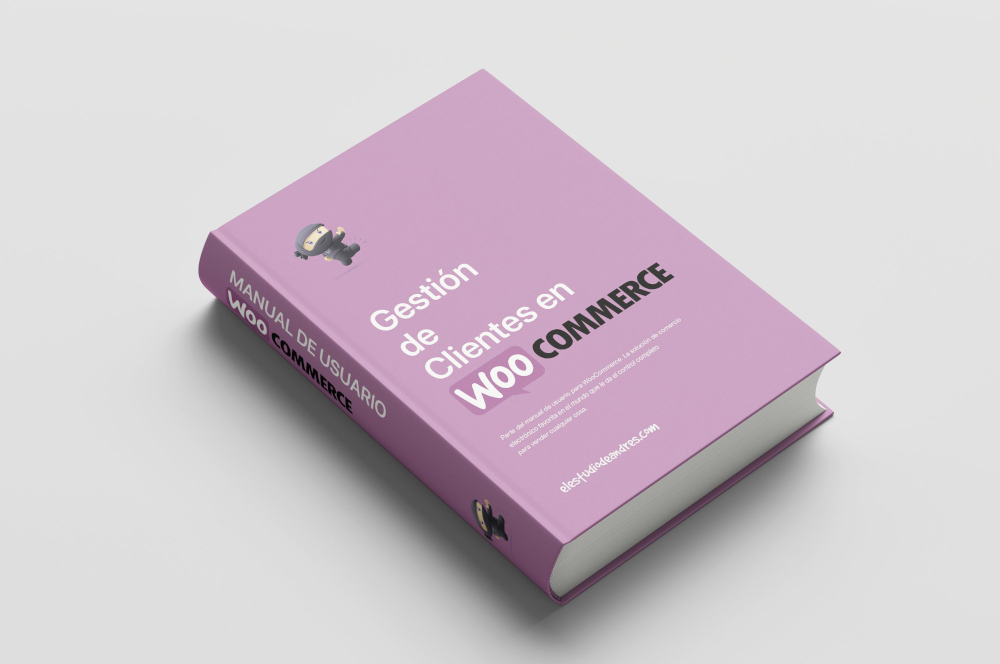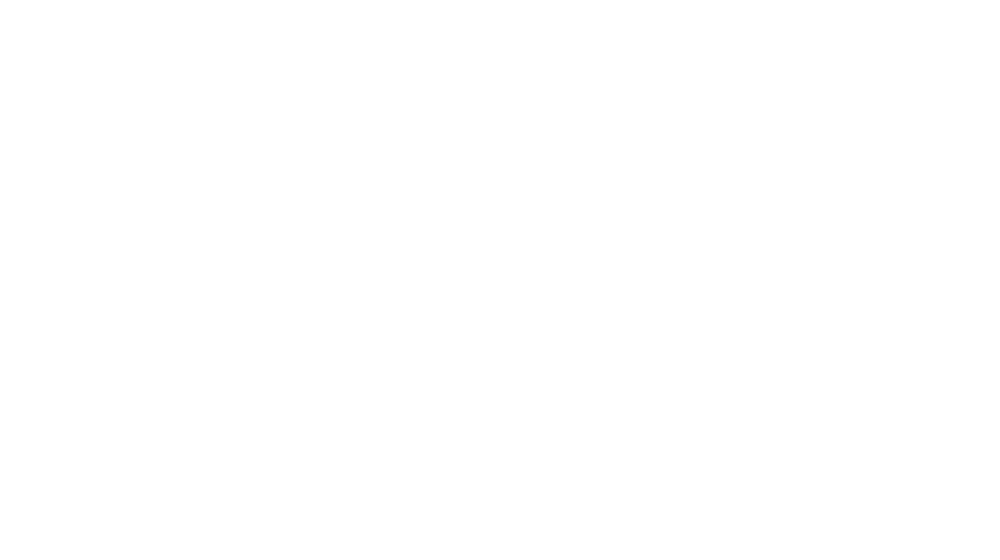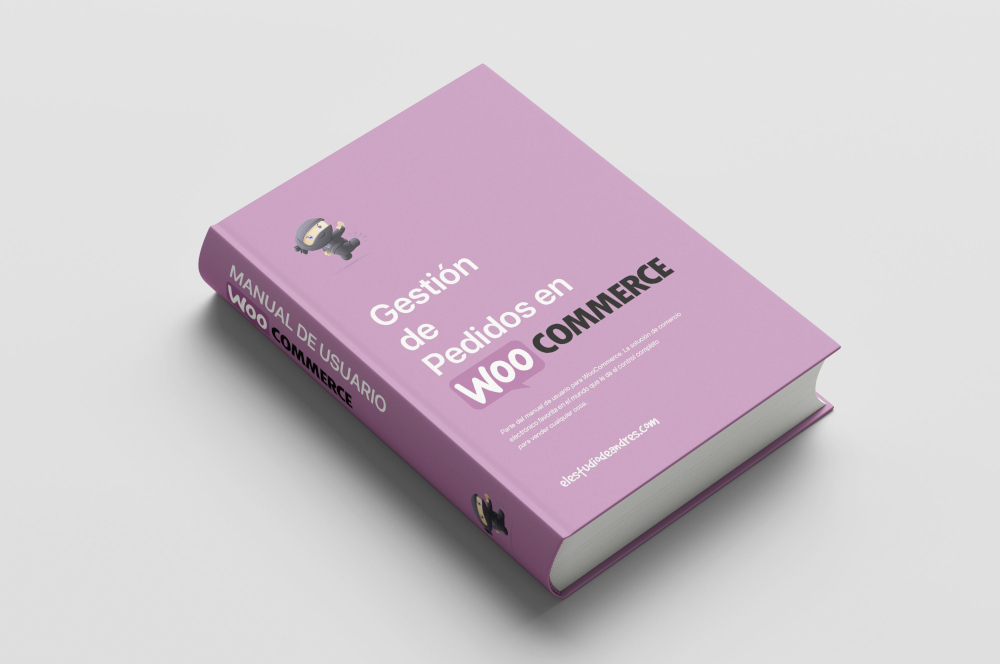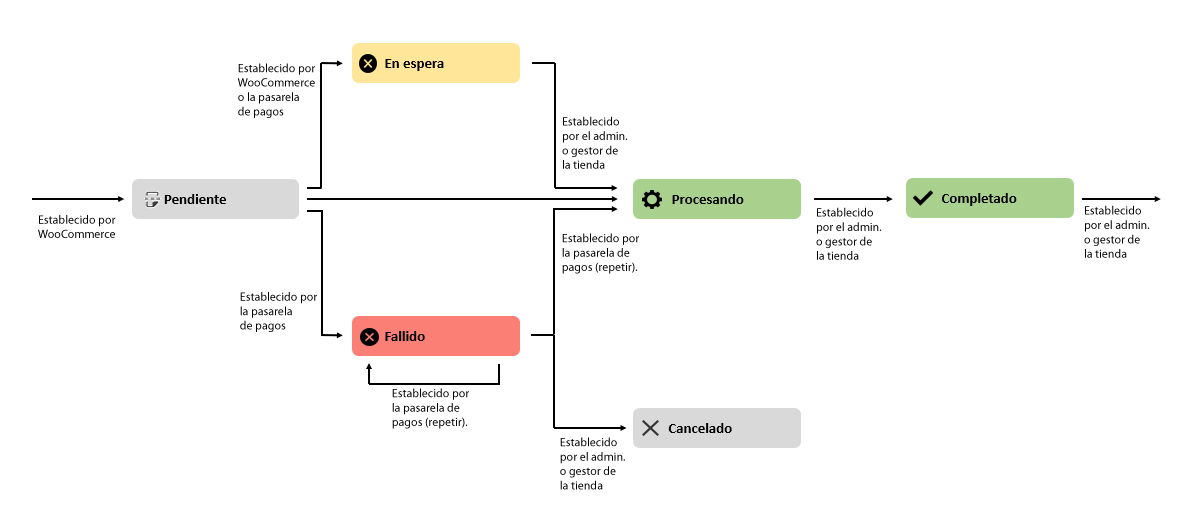En esta, la segunda parte del manual de uso de WooCommerce, trataremos sobre la gestión de pedidos. Detallamos todas las opciones que el plugin nos ofrece, para poder entender cómo funciona la gestión de pedidos en WooCommerce, la información que éste nos proporciona, los estados de pedido, acciones y notas.
Gestión de Pedidos en WooCommerce
En la página de Pedidos podemos ver un listado de todos los pedidos que hemos recibido e información acerca de ellos, como la fecha o el estado del pedido. Si nuestra tienda online está traducida a varios idiomas, nos aparecerá al lado, la bandera correspondiente al idioma del país desde el que se ha accedido para realizar el pedido.
Podemos personalizar las columnas mostradas haciendo clic en el desplegable Opciones de pantalla, situado en la parte superior derecha de la pantalla.
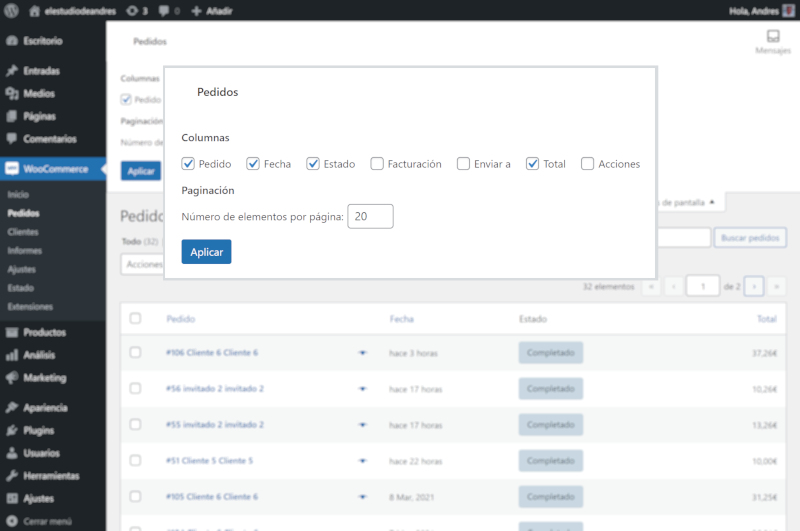
Columnas de pedidos en WooCommerce
Si en la parte izquierda de la pantalla, sección de WooCommerce -> Pedidos aparece un número rodeado por un círculo rojo es que hemos recibido un pedido o que alguno de ellos requiere una acción.
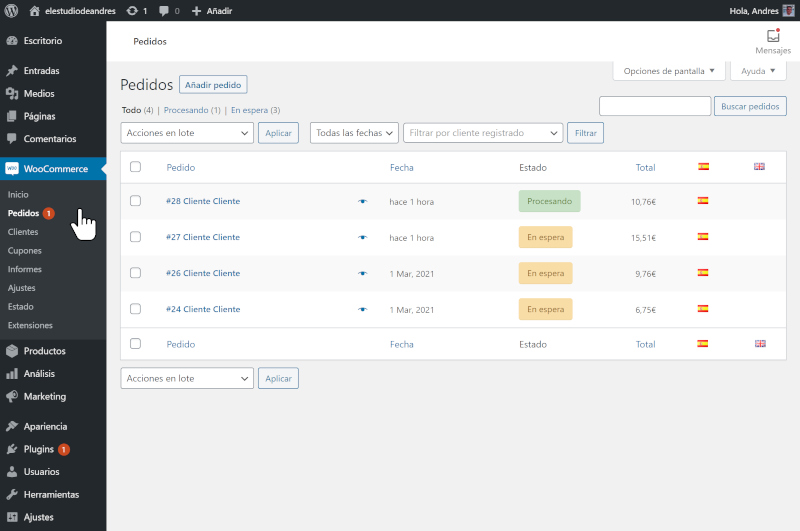
Página principal de pedidos en WooCommerce
Si hacemos click en el icono del ojo obtendremos una vista previa del pedido con los detalles de facturación, de envío, de pago, los artículos y el importe. Si queremos, pulsando en el botón Editar, accederemos a la vista de edición del pedido, aunque la edición de pedidos la veremos un poco más adelante.
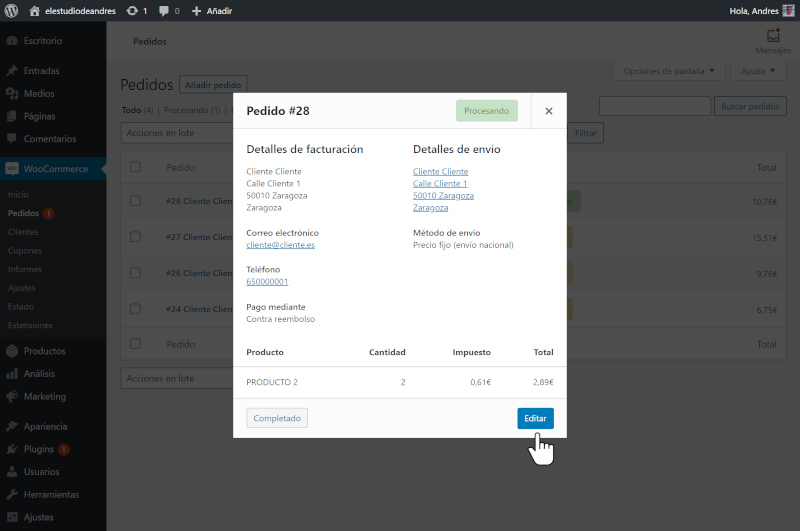
Vista previa del pedido
Si cerramos este popup y volvemos al listado de pedidos nos encontramos varias opciones y filtros útiles en la parte superior.
Acciones en lote
Es la primera opción que nos encontramos y nos permite aplicar la misma acción a todos los pedidos que hayamos seleccionado: Mover a la papelera, cambiar estado a procesando, a en espera, o como completado.
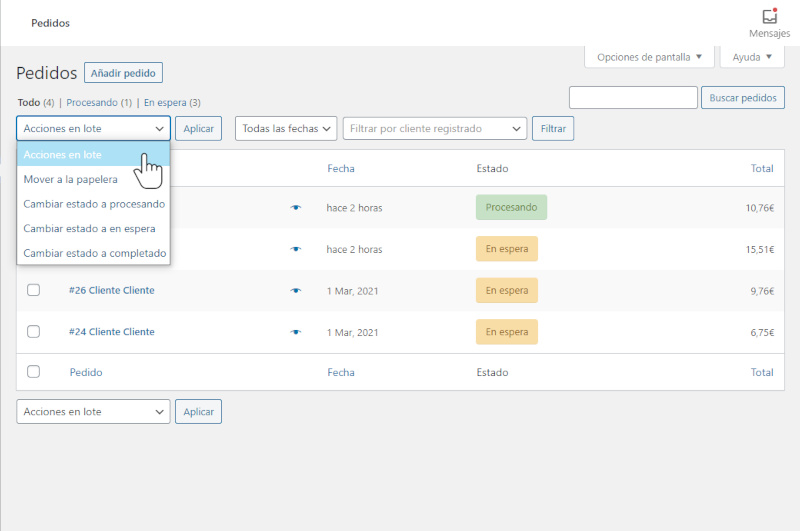
Acciones en lote para los pedidos en WooCommerce
Inmediatamente a la derecha de la casilla Acciones en lote nos encontramos los filtros de pedidos en WooCommerce.
Filtro por fecha de pedido
Este desplegable nos permite filtrar los pedidos por la fecha del mes en que se realizó.
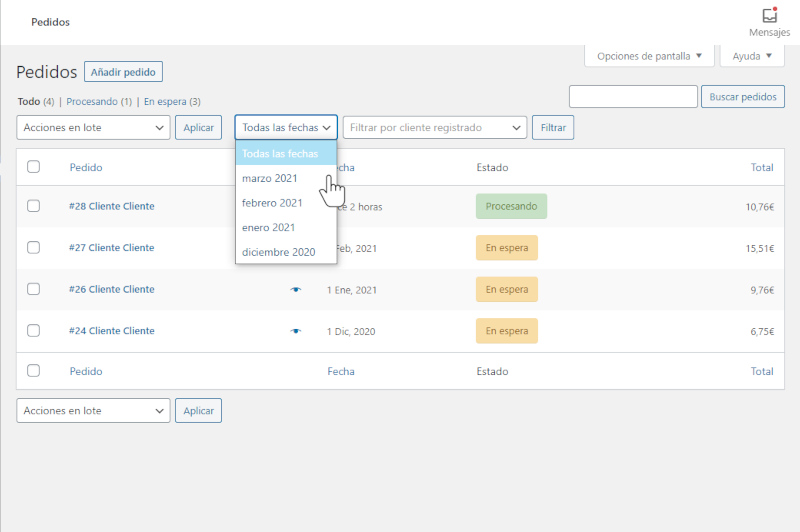
Filtro por fecha de los pedidos en WooCommerce
Filtrar por cliente registrado
Este otro botón desplegable nos permite filtrar los pedidos según el cliente que realizó el pedido. Tendremos que introducir como mínimo un carácter para que la búsqueda comience a dar resultados.
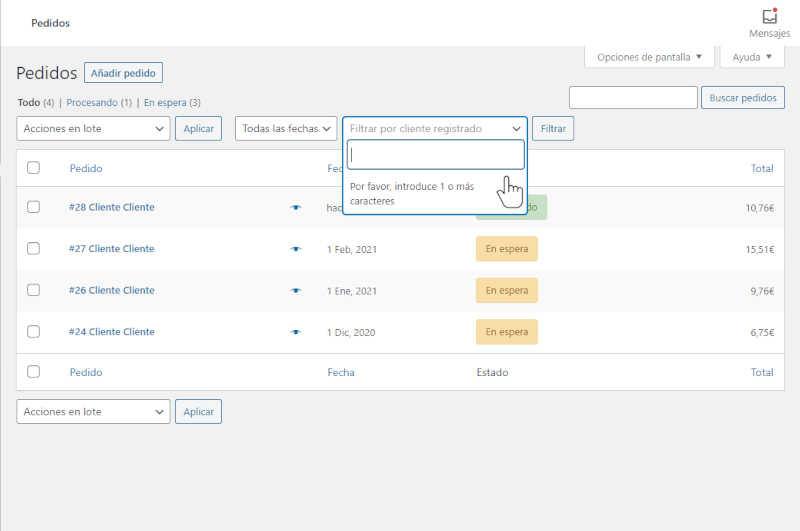
Filtro de pedidos por cliente registrado
Editar pedido
Una vez hemos comprobado lo que se puede realizar en la página Pedidos en WooCommerce veremos con detalle la página Editar pedido.
Como vimos anteriormente podemos entrar a ella haciendo click en el icono del ojo o haciendo click en la línea del pedido que queramos editar.
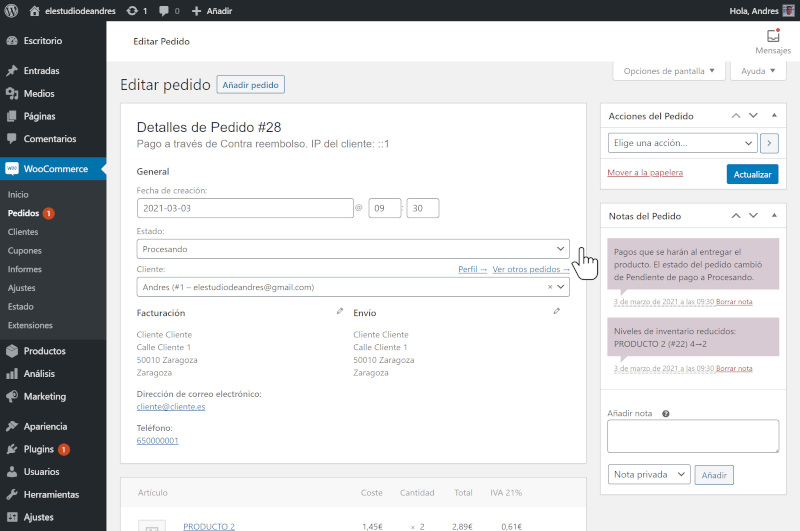
Edición de pedidos en WooCommerce
En la parte central de esta página vemos en detalle los datos relativos al pedido recibido dividido en dos partes. En la parte superior nos aparecen los datos relativos al número de pedido, la fecha, datos de envío y facturación y el estado del mismo.
Estado del pedido
Si pulsamos en el desplegable Estado nos aparecerán por defecto los siguientes estados de pedido:
- Pendiente de pago
El pedido aún no ha sido pagado.
- Procesando
El pago se ha procesado correctamente y el pedido se está preparando el pedido para su envío.
- En espera
Se ha recibido la orden de compra pero se ha pagado con un método no automático (transferencia bancaria, cheque, etc).
- Completado
El pedido ha sido pagado y enviado.
- Cancelado
El pedido ha sido cancelado por el cliente o por el administrador de la tienda.
- Reembolsado
El pedido ha sido devuelto y se ha reembolsado el importe al cliente.
- Fallido
Estado sólo aplicable para medios de pago automáticos (PayPal, tarjeta de crédito). En este caso ha ocurrido un fallo en el pago y no se ha podido realizar.
En la siguiente imagen podemos observar la representación visual de la evolución de un pedido a través de todos sus posibles estados.
Diagrama visual evolución estado de pedido
En función de la forma de pago que se haya seleccionado durante el pedido, éste cambiará su estado y podremos acceder o no a modificar el pedido.
Pedido pagado mediante transferencia bancaria
Si el pedido que hemos recibido se ha realizado seleccionando la opción de pago por transferencia bancaria, su estado por defecto será En espera.
En este estado se pueden realizar modificaciones.
Al desplazarnos hacia hacia abajo veremos los artículos que componen el pedido y haciendo click en una línea del pedido podemos modificar la cantidad o el precio del artículo incluido en la línea.
Asimismo, debajo se habilitarán cuatro botones que nos permitirán modificar el pedido. Podremos realizar acciones tales como añadir productos al pedido, aplicar un cupón de descuento, realizar un reembolso o recalcular el pedido si hemos realizado algún cambio.
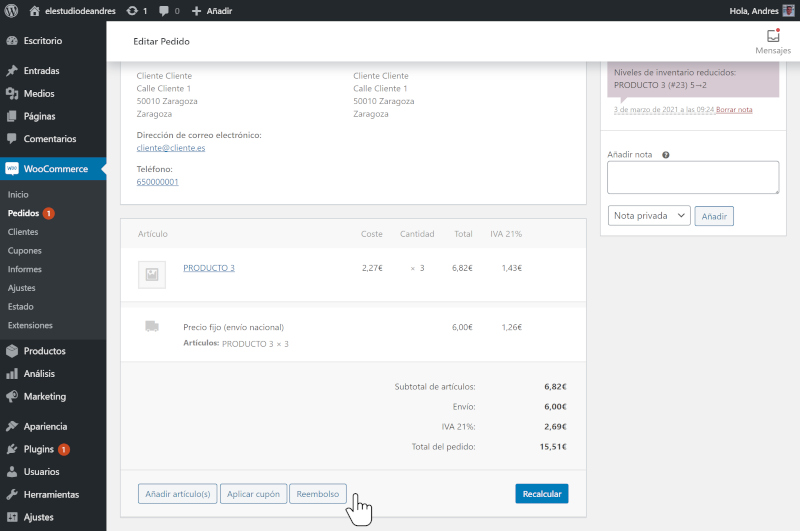
Edición de pedidos en WooCommerce
Pedido pagado mediante contra reembolso, tarjeta o PayPal
Si el pedido que hemos recibido se ha realizado seleccionando la opción de pago contra reembolso, tarjeta o PayPal, su estado por defecto será Procesando.
En este estado no se pueden realizar modificaciones.
Al desplazarnos hacia hacia abajo sólo veremos el botón que nos permitirá realizar un reembolso junto a un aviso de que el pedido ya no se puede modificar.
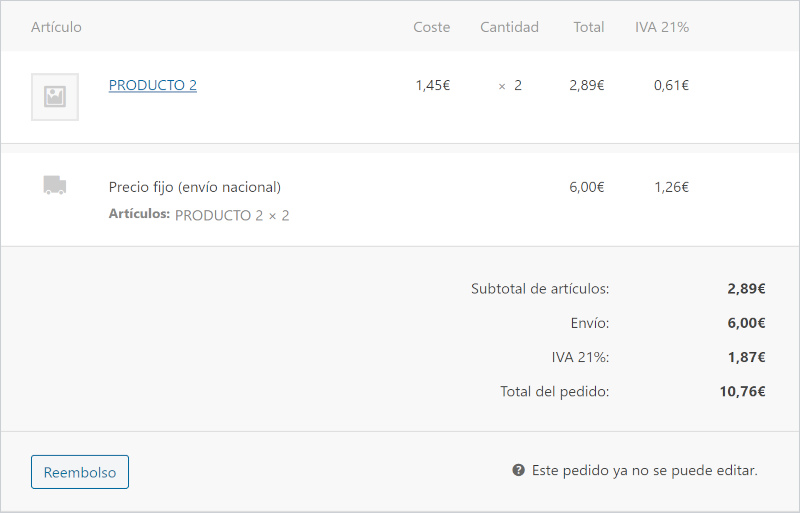
Pedido no editable
Acciones del Pedido
En la columna de la derecha nos aparece el Widget Acciones del Pedido. Como se puede apreciar en la imagen nos encontramos con 3 opciones a realizar sobre el pedido que hemos recibido:
-
Enviar los detalles del pedido al cliente
En el caso que no haya recibido el email, haya ido a su carpeta de SPAM, o si por algún otro motivo no se hubiera enviado automáticamente.
-
Volver a enviar el aviso de nuevo pedido
Esta nota tiene un funcionamiento similar a la del punto anterior.
-
Regenerar los permisos de descarga
Útil sólamente para pedidos de productos descargables.
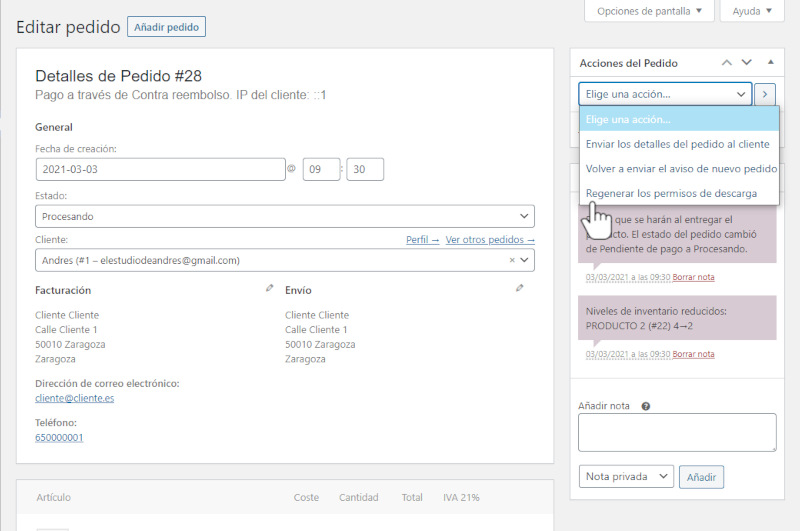
Acciones del pedido
Notas del Pedido
En la misma columna y justo debajo del Widget Acciones del Pedido tenemos un Widget muy útil, Notas del Pedido. Este Widget sirve para tomar anotaciones invisibles para el usuario o para poder comunicarnos con él desde WordPress. Estas notas pueden ser:
-
Nota Privada
Nota de color gris. Estas son para uso del administrador de la tienda y son invisibles para los clientes.
-
Nota al Cliente
Nota de color azul claro. Estas son las notas que el cliente recibirá por email y emplearemos para comunicarnos con el cliente sobre los datos relativos a su pedido.

Notas del Pedido
Campos personalizados
Para finalizar la gestión de pedidos en WooCommerce, debajo de productos encontramos la sección de Campos personalizados.
Esta opción permite personalizar al máximo las entradas personalizadas de WordPress aunque su uso no es habitual salvo para efectos de programación. Para evitar problemas es mejor desactivarla desde el botón Opciones de pantalla ubicado en la parte superior derecha de la página.
Conclusión
WooCommerce dispone de un gestor de pedidos potente, completo y flexible, el cual permite realizar acciones en masa o modificar los pedidos uno a uno. Ser conocedores de todas las opciones a nuestro alcance nos permitirá desenvolvernos con mayor soltura y gestionar nuestro día a día en el ecommerce de manera más eficaz.
¿Te ha resultado útil este artículo? Compártelo
Artículos relacionados
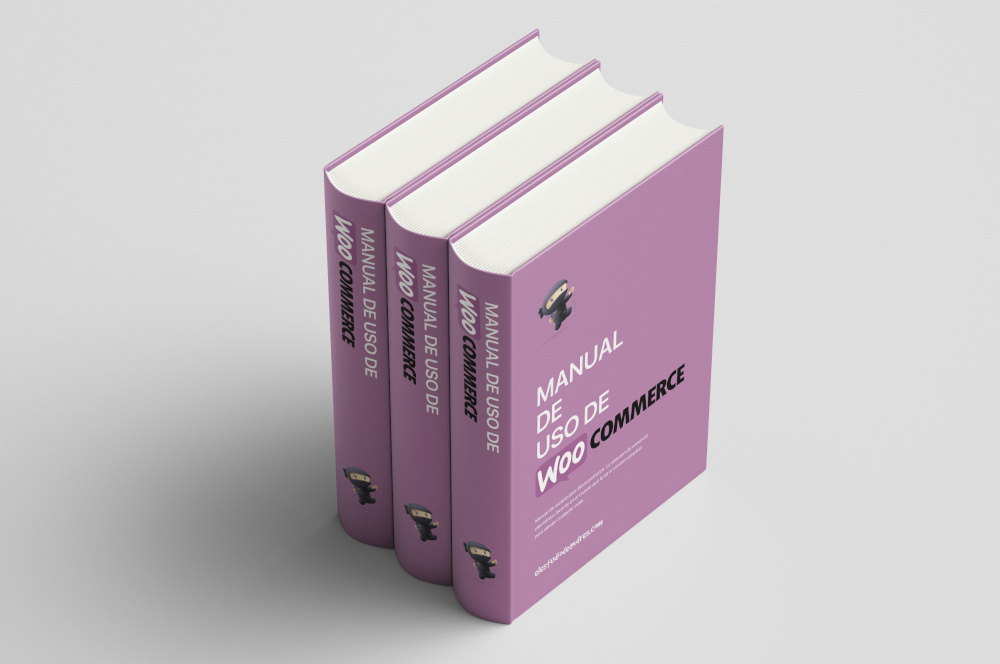
Manual de uso de WooCommerce