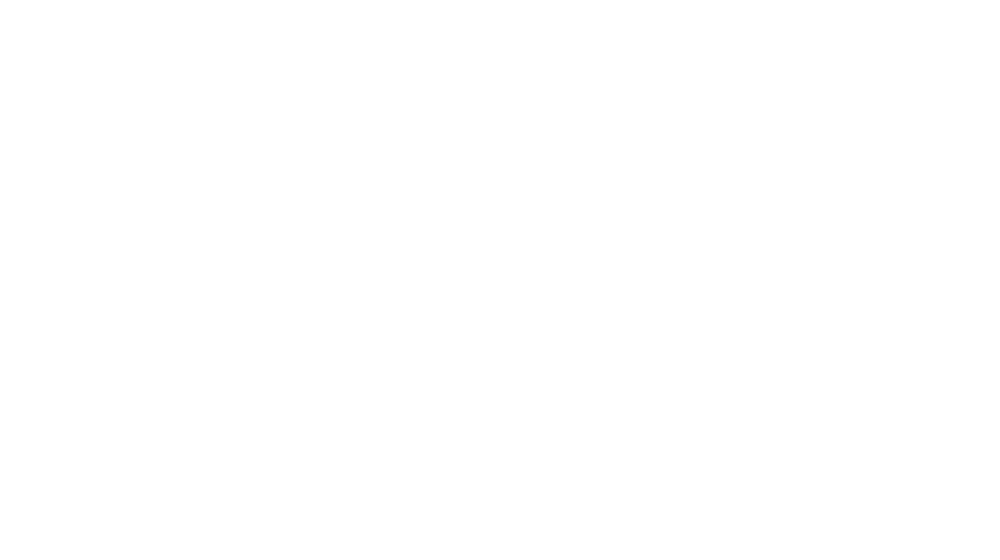Prestashop es una herramienta muy eficaz para gestionar un Ecommerce e incrementar las ventas de un negocio. Pero a la hora de crear productos puede resultar algo tedioso, sobre todo cuando se trata de migrar un eCommerce o subir un extenso catálogo de productos nuevos a una tienda online en funcionamiento.
Muchos clientes contactan con nuestra empresa de diseño web para que les orientemos sobre un método más rápido que permita la importación masiva de productos en Prestashop. La buena noticia es que Prestashop nos ofrece un sistema de importación de artículos mediante un archivo CSV para automatizar este proceso sin tener que subirlos uno a uno desde el panel de administración.
En este artículo te explicaremos como importar productos en PrestaShop 1.7 de forma masiva mediante un archivo CSV.
Descargar el archivo CSV
Para comenzar a importar productos en Prestashop, deberemos descargar en nuestro ordenador el archivo en formato CSV, lo cual podemos realizar de dos maneras:
- Accediendo a CONFIGURAR -> Parámetros avanzados -> Importar.
- Yendo a VENDER -> Catálogo -> Productos y haciendo clic en la rueda dentada de la esquina superior derecha -> Importar.
Ambas formas nos llevan a la misma página, en la que buscaremos la opción Descargar archivos csv de ejemplo en la columna derecha.
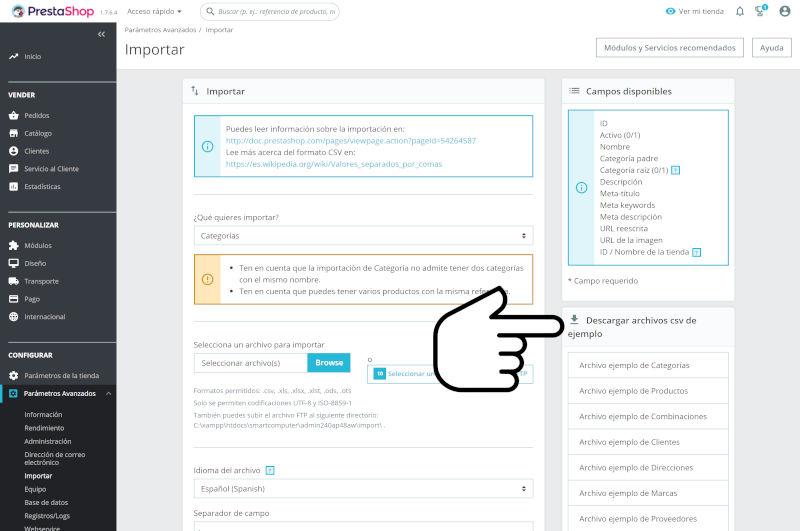
Descargar el archivo CSV
Editar el archivo CSV
Una vez tengamos descargado nuestro archivo de ejemplo products_import.csv, lo abriremos con Microsoft Excel o con hojas de cálculo de Google.
Dentro del mismo nos encontraremos con las siguientes columnas de datos que detallamos a continuación:
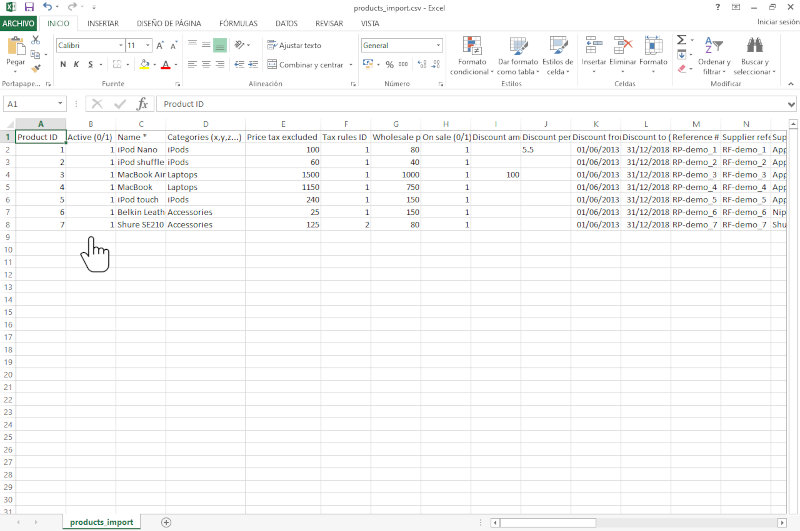
Archivo products_import.csv
- COLUMNA A ( Product ID ) Se refiere al identificador del producto. Conviene no rellenarla puesto que Prestashop lo hará automáticamente.
- COLUMNA B ( Active 0/1 ) Este campo es obligatorio ya que indicará a Prestashop si el producto será visible en el frontend de la tienda ( 0 = No / 1 = Sí ).
- COLUMNA C ( Name* ) Este campo es obligatorio y hace referencia al nombre (único) del producto.
- COLUMNA D ( Categories (x,y,z…) ) Campo obligatorio que indica la categoría o categorías a las que pertenece el artículo. En el caso de ser varias estarán separadas por comas y sin espacios.
- COLUMNA E ( Price tax excluded ) El precio del producto impuestos excluidos. Campo obligatorio.
- COLUMNA F ( Tax rules ID ) En este campo obligatorio colocaremos el ID del impuesto. Para averiguarlo nos desplazaremos al menú de Prestashop PERSONALIZAR -> Internacional -> Impuestos.
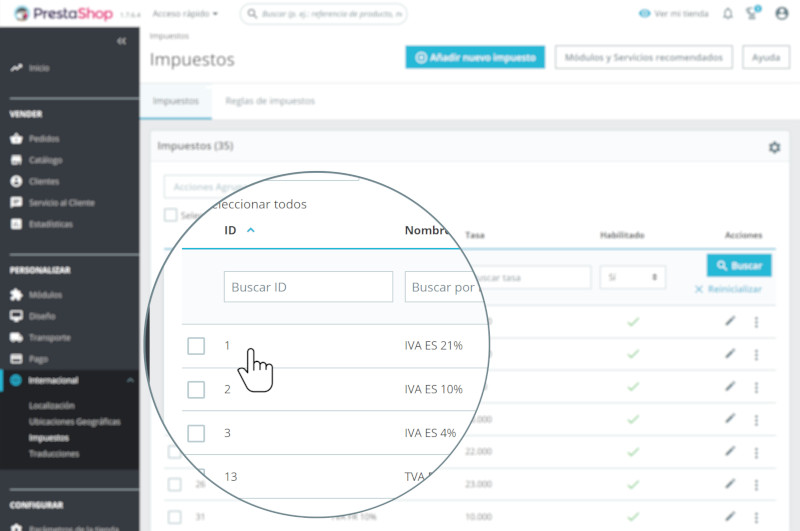
Localizar el ID del campo Tax Rules
- COLUMNA G ( Wholesale price ) Si nuestra tienda vende a mayoristas, en este campo se introducirá el precio que hayamos estimado para un cliente mayorista. Campo no obligatorio.
- COLUMNA H ( On sale (0/1) ) Este campo obligatorio indica a Prestashop si el producto tiene un precio rebajado o no ( 0 = No / 1 = Sí )
- COLUMNA I ( Discount amount ) En este campo se indica el importe neto a descontar del producto. No se rellenará si el descuento es un porcentaje o si el producto no está rebajado.
- COLUMNA J ( Discount percent ) Se introducirá el porcentaje a descontar del producto rebajado. No se cumplimentará si el producto tiene un descuento por un valor neto o no se encuentra rebajado.
- COLUMNA K ( Discount from (yyyy-mm-dd) ) Este campo es opcional y sólo deberá ser completado si el descuento ha de ser efectivo a partir de una fecha determinada.
- COLUMNA L ( Discount to (yyyy-mm-dd) ) Al igual que en el caso anterior, sólo rellenaremos este campo si el descuento es efectivo hasta una fecha determinada.
- COLUMNA M ( Reference # ) Aquí introduciremos nuestro número de referencia para este producto.
- COLUMNA N ( Supplier reference # ) En este campo opcional indicaremos la referencia del proveedor del producto.
- COLUMNA O ( Supplier ) Nombre del proveedor del producto. Campo opcional.
- COLUMNA P ( Manufacturer ) Nombre del fabricante del producto. Campo opcional.
- COLUMNA Q ( EAN13 ) En este campo opcional escribiremos el número del código de barras en formato EAN (European Article Number). Puede ocurrir que en el ejemplo se muestre un número como este 1,2346E+12, en tal caso haremos clic en la columna con el botón derecho y cambiaremos el formato de las celdas a número sin posiciones decimales.
- COLUMNA R ( UPC ) Al igual que en el caso anterior este campo es opcional e indica a Prestashop el número del código de barras en formato UPC (Universal Product Code).
- COLUMNA S ( Ecotax ) Indicaremos el porcentaje del impuesto de Ecotasa si procede. Campo opcional.
- COLUMNA T ( Width ) Anchura del producto en centímetros. Se deberá emplear un punto como carácter delimitador de decimales.
- COLUMNA U ( Height ) Altura del producto en centímetros. Se deberá emplear un punto como carácter delimitador de decimales.
- COLUMNA V ( Depth ) Profundidad del producto en centímetros. Se deberá emplear un punto como carácter delimitador de decimales.
- COLUMNA W ( Weight ) Indica el peso del producto en kg. Se deberá emplear un punto como carácter delimitador de decimales.
- COLUMNA X ( Delivery time of in-stock products ) El tiempo de entrega para los productos en stock. Campo opcional
- COLUMNA Y ( Delivery time of out-of-stock products with allowed orders ) El tiempo de entrega del producto cuando se encuentra fuera de stock, siempre que permita ordenes de pedido en ese estado. Campo opcional.
- COLUMNA Z ( Quantity ) Cantidad total de unidades del producto incluyendo todas sus combinaciones. Campo obligatorio.
- COLUMNA AA ( Minimal quantity ) En este campo obligatorio hemos de indicar a Prestashop la cantidad mínima de compra del producto. Por defecto 1.
- COLUMNA AB ( Low Stock Level ) Cantidad de artículos a partir de la cual se considera que hay un stock bajo de producto. En blanco para desactivar.
- COLUMNA AC ( Send me an email when the quantity is under this level ) Cuando la cantidad de productos baje del valor indicado en el campo anterior se mandará un email. ( 0 = Desactivado / 1 = Activado )
- COLUMNA AD ( Visibility ) En este campo especificaremos dónde se mostrará nuestro producto dentro de la tienda. ( Both = Toda la tienda / Catalog = Catálogo / Search = Sólo búsquedas / None = Oculto ). Campo opcional vacío por defecto.
- COLUMNA AE ( Additional shipping cost ) Aquí podemos añadir un coste adicional al envío del producto. Campo opcional vacío por defecto.
- COLUMNA AF ( Unity ) Algunos productos pueden comprarse por litros, por kilos, por metros, etc. Aquí se indica la cantidad de unidades que conforma el producto. Campo opcional.
- COLUMNA AG ( Unit price ) El precio de venta de cada unidad indicada en el punto anterior. Campo opcional.
- COLUMNA AH ( Summary ) Descripción corta del producto. Se trata de un campo opcional con un tamaño máximo de 155 caracteres.
- COLUMNA AI ( Description ) Descripción de completa del producto. Campo opcional.
- COLUMNA AJ ( Tags (x,y,z…) ) Etiquetas. La funcionalidad de etiquetado permite asociar tus productos con palabras clave.
- COLUMNA AK ( Meta title ) Meta Título. Es un título único para el producto y que se muestra en las páginas de los resultados de los motores de búsqueda y en la pestaña del navegador. Campo opcional que no debe exceder los 70 caracteres.
- COLUMNA AL ( Meta keywords ) En este campo opcional etiquetaremos el producto escribiendo keywords relacionadas.
- COLUMNA AM ( Meta description ) Utilizaremos palabras y frases para describir brevemente el producto, entre 135 y 155 caracteres. Campo opcional.
- COLUMNA AN ( URL rewritten ) Es recomendable dejar este campo vacío ya que Prestashop lo rellena con una URL generada automáticamente.
- COLUMNA AO ( Text when in stock ) El texto que se mostrará cuando el artículo tenga unidades en el almacén. Campo opcional.
- COLUMNA AP ( Text when backorder allowed ) El texto que se mostrará cuando no haya stock de producto y aún así se permita realizar el pedido.
- COLUMNA AQ ( Available for order (0 = No, 1 = Yes) ) Mediante este campo obligatorio indicaremos a Prestashop que el producto está disponible para su venta ( 0 = No / 1 = Sí ).
- COLUMNA AR ( Product available date ) Campo opcional que dejaremos vacío en el caso que el producto se encuentre disponible para la venta. Si se quiere que esté disponible a partir de una determinada fecha lo indicaremos con el formato yyyy-mm-dd.
- COLUMNA AS ( Product creation date ) Indicaremos la fecha en la que se creó el producto con el formato yyyy-mm-dd.
- COLUMNA AT ( Show price (0 = No, 1 = Yes) ) En este campo obligatorio indicaremos si se mostrará el precio del producto o no, ( 0 = No / 1 = Sí ).
- COLUMNA AU ( Image URLs (x,y,z…) ) URL de la imagen del producto. Es posible incluir varias imágenes separadas por coma y sin espacio. Este campo es opcional.
- COLUMNA AV ( Image alt texts (x,y,z…) ) En este campo opcional indicaremos el texto alt de las imágenes. El campo alt o texto alternativo es un atributo HTML que describe la imagen. Permite a los motores de búsqueda rastrear y clasificar mejor tu sitio web y describir las imágenes para los lectores con discapacidad visual
- COLUMNA AW ( Delete existing images (0 = No, 1 = Yes) ) En el caso que el producto ya exista y no se haya borrado en la importación, se pueden conservar o eliminar las imágenes ( 0 = No / 1 = Sí ). Campo opcional que dejaremos generalmente a 0.
- COLUMNA AX ( Feature(Name:Value:Position) ) Es posible incluir varias características separadas por comas y sin espacio. El campo que contiene las características debe tener el siguiente formato: FeatureName: Value | Value2 | Value3, FeatureName2: Value | Value2 | Value3. Ejemplo: Color: Rojo | Negro | Azul, Material: Algodón | Seda
- COLUMNA AY ( Available online only (0 = No, 1 = Yes) ) En este campo opcional indicaremos a Prestashop si el producto se vende sólamente online ( 0 = No / 1 = Sí ).
- COLUMNA AZ ( Condition ) Este campo opcional sirve para indicar el estado o condición del producto, si es nuevo, está usado o está reacondicionado.
- COLUMNA BA ( Customizable (0 = No, 1 = Yes) ) Campo opcional que sirve para indicar a Prestashop si el producto es personalizable o no ( 0 = No / 1 = Sí ).
- COLUMNA BB ( Uploadable files (0 = No, 1 = Yes) ) Campo opcional que indica si los clientes pueden descargar archivos directamente en la página de producto (instrucciones, manual, receta, etc.) ( 0 = No / 1 = Sí ).
- COLUMNA BC ( Text fields (0 = No, 1 = Yes) ) Campo opcional que permite la inclusión de campos de texto personalizados en el producto ( 0 = No / 1 = Sí ).
- COLUMNA BD ( Out of stock action ) Campo opcional que nos permite mostrar el producto si se encuentra fuera de stock o no ( 0 = No / 1 = Sí ).
- COLUMNA BE ( Virtual product ) Campo opcional que indica a Prestashop si el producto es un producto virtual (intangible) o un producto físico ( 0 = No / 1 = Sí ).
- COLUMNA BF ( File URL ) Campo opcional que indica la URL del archivo descargable por el usuario.
- COLUMNA BG ( Number of allowed downloads ) Campo opcional que indica el número de descargas permitidas del archivo descargable indicado en el punto anterior. Establecer a 0 para descargas ilimitadas.
- COLUMNA BH ( Expiration date ) Campo opcional que indica la fecha partir de la cual el archivo no podrá ser descargado. Dejar este campo en blanco si no quieres incluir una fecha límite.
- COLUMNA BI ( Number of days ) Campo opcional que indica el número de días en que los clientes pueden acceder a este archivo. Establecer a cero para un acceso ilimitado.
- COLUMNA BJ ( ID / Name of shop ) Indica el identificador o nombre de la tienda en la que estará disponible el producto. Sólo para multitienda.
- COLUMNA BK ( Advanced stock management ) Indica si se activa la gestión avanzada del stock para este producto. La gestión avanzada de existencias permite indicar la cantidad de cada producto (combinación) en tu tienda, especificar el almacén en el que se guarda el producto (con múltiples transportistas), seguir los movimientos del inventario, su estado actual, etc.
- COLUMNA BL ( Depends on stock ) Campo opcional que indica el stock exacto del producto si se dispone de un control de existencias avanzado.
- COLUMNA BM ( Warehouse ) Columna opcional en la que indicaremos el ID del almacén que gestiona el stock del producto. Por defecto en blanco.
- COLUMNA BN ( Acessories (x,y,z…) ) Columna opcional en la que indicaremos los accesorios relacionados con el producto, separados por comas y sin espacios.
Importar productos en Prestashop
Ahora ha llegado el momento de importar los productos usando nuestro archivo CSV que acabamos de modificar. Para ello iremos a CONFIGURAR -> Parámetros avanzados -> Importar y seleccionaremos qué es lo que vamos a importar, en este caso productos, desde el desplegable ¿Qué quieres importar?
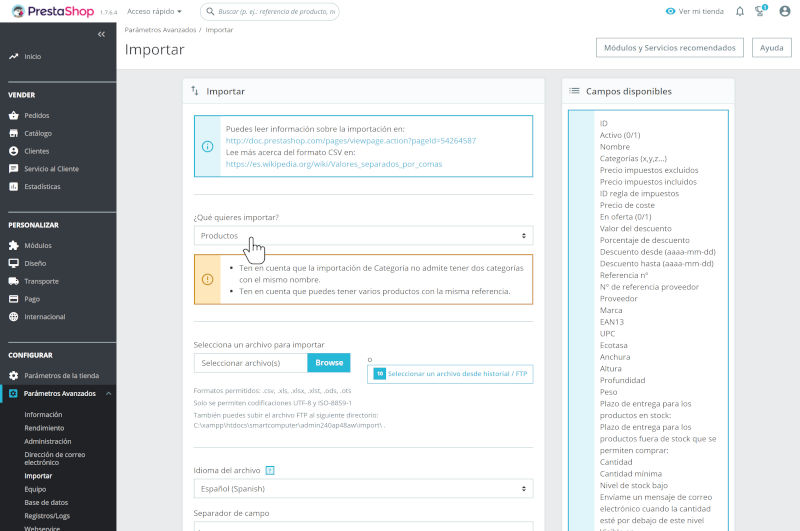
Importar productos en Prestashop 1.7
Seguidamente seleccionaremos nuestro archivo haciendo clic en Selecciona un archivo para importar.
Una vez seleccionado el archivo nos encontramos con las siguientes opciones de importación:
- Idioma del archivo
Los datos solo se pueden importar para un solo idioma a la vez. Si tus datos se encentran en más de un idioma, deberás dividirlos en varios archivos CSV. - Separador de campo
Como no todos los archivos CSV usan comas para separar sus valores, podemos indicar cómo se separarán los productos en el archivo CSV. Por defecto ; . - Separador de valor múltiple
Cuando un atributo admite más de un valor, estos deben separarse con un separador específico. Por defecto , . - Eliminar todos los productos antes de importar
Mediante esta opción, eliminaremos todos los productos existentes y comenzaremos con un catálogo limpio. - Utilizar la referencia de producto como clave
Mediante este campo podemos emplear la referencia del producto como ID o podemos hacer que PrestaShop determine la clave del producto. - Omitir la regeneración de miniaturas
Este campo hace que PrestaShop regenere las miniaturas que están vinculadas al archivo CSV en el campo URL de la imagen. Deshabilitar esta opción hará que PrestaShop genere miniaturas y dependiendo de la cantidad de productos esta acción podrá llevar mucho tiempo. - Forzar todos los números ID
Mediante esta opción podemos conservar los ID importados o dejar que el importador los incremente automáticamente. - Enviar notificación de correo electrónico
Esta opción es útil cuando se realiza la importación de archivos grandes. Se recibirá un email cuando se haya finalizado la importación.
Una vez hayamos configurado esta opciones podremos hacer clic en el botón Siguiente paso, el cual nos redirigirá a una nueva página con la herramienta de comparación de datos.
En esa página haremos coincidir las columnas de datos de nuestro archivo con las requeridas por PrestaShop mediante una vista de tabla estructurada. Colocaremos debajo de las columnas superiores (en formato desplegable) las que coincidan con nuestro archivo CSV desplazándonos con las flechas derecha e izquierda.
Seguidamente indicaremos cuántas de las primeras filas de nuestro archivo deben ser omitidas al importar. Por ejemplo, indicaremos 1 si la primera fila de nuestro archivo CSV contiene la cabecera.
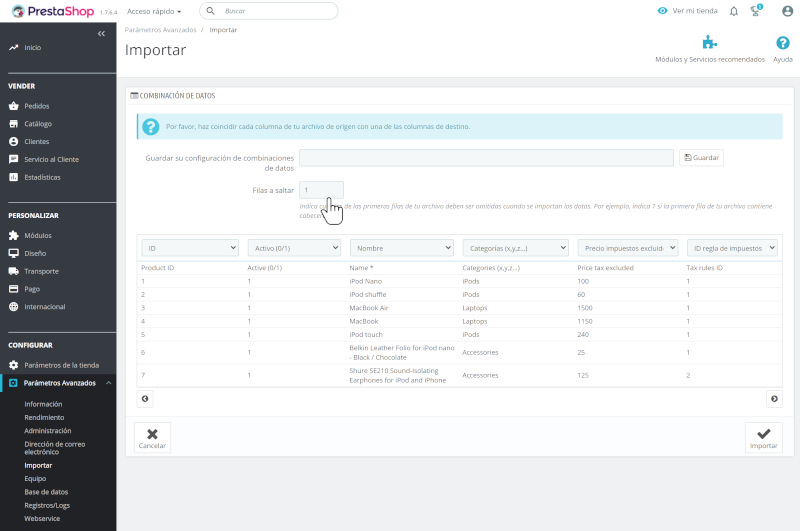
Importar productos en Prestashop 1.7 – Combinación de datos
Una vez hayamos terminado de hacer coincidir las columnas de nuestro CSV con las de PrestaShop, haremos clic en el botón Importar en la parte inferior derecha de la página.
Ahora PrestaShop iniciará el proceso de importación y aparecerá una ventana emergente en la que se nos mostrará el progreso de la misma. Si nuestro archivo CSV coincide correctamente, una vez finalizado el proceso, deberíamos ver el mensaje el siguiente mensaje:
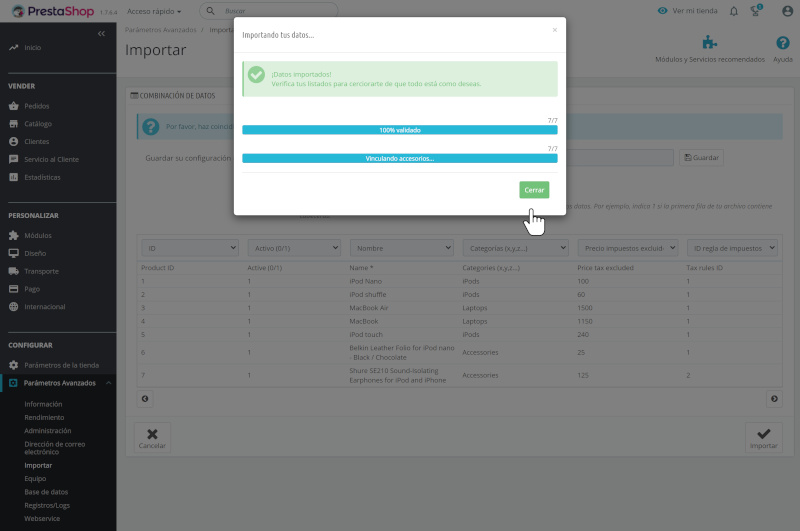
Importar productos en Prestashop 1.7 – Proceso finalizado
Si se produce algún error durante la importación, se nos presentará un aviso con todos los problemas encontrados. En tal caso tendremos que revisar nuestro archivo y comprobar los campos y el formato de los mismos.
Posibles errores
En el caso de que aparezca algún error durante el proceso de importación, puede ser debido a alguno de los siguientes aspectos.
- Al editar el archivo CSV con Excel y guardarlo se puede dar el caso de que se haga como xlsx en lugar de CSV. A la hora de guardarlo debemos hacerlo como CSV separado por comas.
- Pueden ocurrir errores al importar muchos productos a la vez, que contengan muchas imágenes o sean muy pesadas. En tal caso es preferible hacerlo mediante FTP y tener en cuenta las dimensiones de las imágenes que admite nuestra plantilla.
- Asimismo las URL de las imágenes deben estar bien definidas, sin espacios ni acentos.
- Los campos de fecha o código de barras pueden dar problemas si el formato de la fecha o código de barras no es el correcto (revisar los campos arriba indicados)
- Es necesario que las categorías que indicamos en el CSV estén creadas previamente en el panel de administración de Prestashop.
Conclusión
Como habéis podido comprobar, es muy recomendable que administremos nuestros productos en Prestashop mediante el uso de archivos CSV, aunque en un principio puede no parecer fácil, a la larga nos ahorrará mucho tiempo y nos ayudará a manejar grandes cantidades de información con mayor facilidad.
Esperamos que este artículo te haya ayudado a importar productos en Prestashop de forma masiva, de una manera fácil y rápida.
Fotografía destacada por @aleksandarlittlewolf en Freepik
¿Te ha resultado útil este artículo? Compártelo