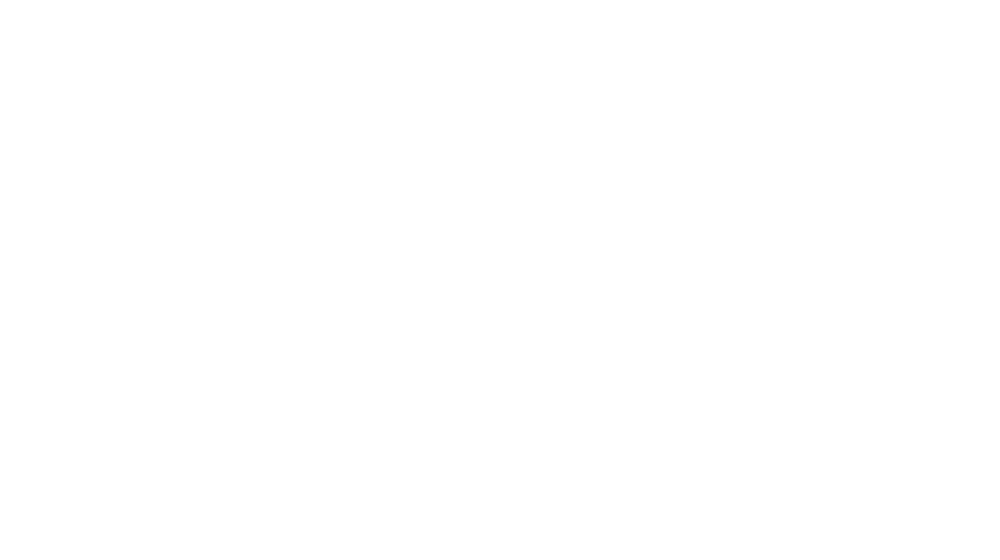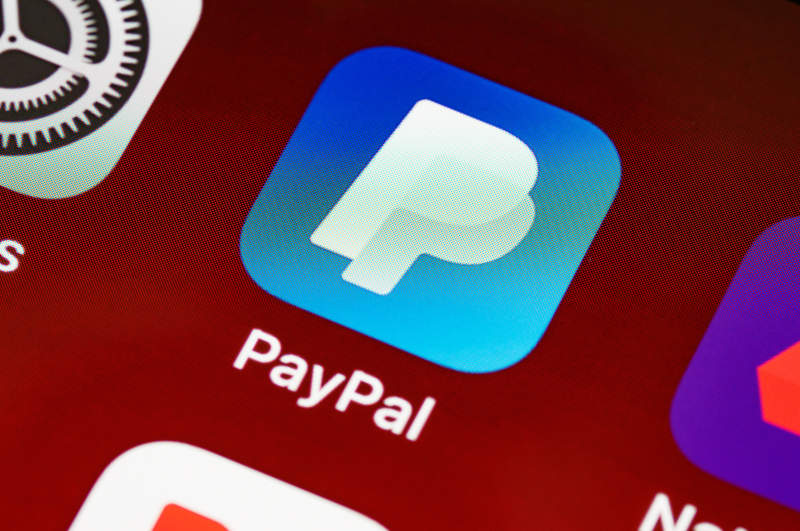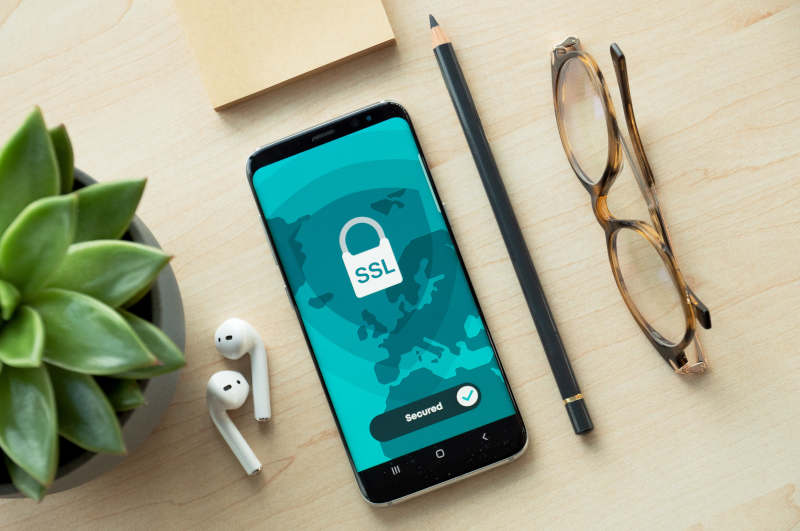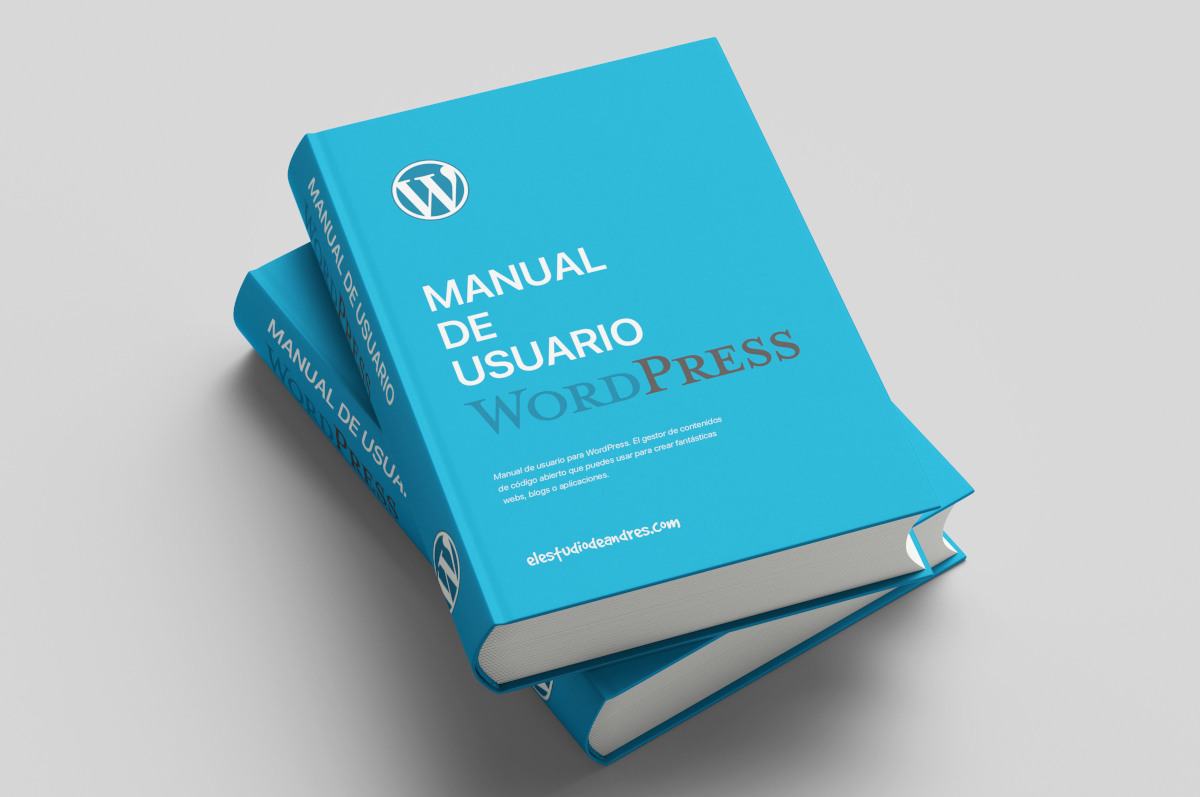⭐Guía actualizada a Octubre de 2022⭐
¿Quieres aceptar el pago mediante PayPal en tu tienda online Woocommerce y aumentar las probabilidades de venta?
En este artículo te enseño como configurar el nuevo plugin de pago con PayPal en Woocommerce de manera sencilla y en unos pocos pasos.
¿Por qué PayPal?
Paypal es uno de los sistemas de pago pioneros en ecommerce y una de las maneras más seguras de pagar en una tienda virtual, tanto para el comprador como para el vendedor.
Paypal nos permite asociar casi cualquier tarjeta de crédito o débito a nuestra cuenta para poder realizar pagos online tan solo iniciando sesión con nuestro correo electrónico y contraseña. Este sistema facilita tanto las compras como las ventas sin tener que compartir información financiera con la otra parte.
Anteriormente, PayPal Estándar se hallaba instalado por defecto en WooCommerce, pero a partir del 1 de Septiembre de 2021, se retiró de WooCommerce.
En este artículo te explicamos el porqué de dicho cambio y que mejoras incorpora.
Instalar este método de pago requiere de una cuenta business y no ofrece una experiencia de pago en tu propia tienda online, lo que significa que tus clientes serán redirigidos a la página web de PayPal para completar la compra.
¿Cómo configurar PayPal en WooCommerce?
El proceso es muy sencillo, nos dirigiremos al menú de WordPress Plugins -> Añadir nuevo y buscaremos el plugin WooCommerce PayPal Payments. Esperaremos a que WordPress descargue el plugin del repositorio y lo instale.
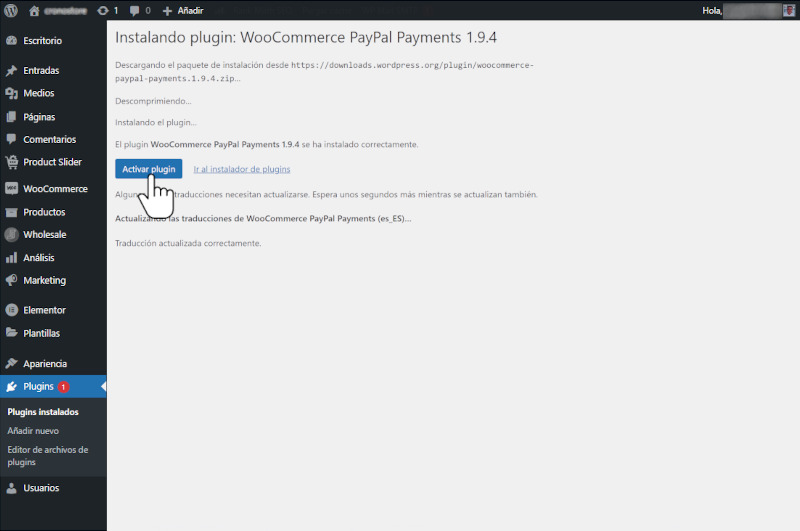
Instalación de WooCommerce PayPal Payments.
Una vez instalado deberemos activar el plugin mediante el botón correspondiente, esperar al mensaje de confirmación de activación y hacer clic en el enlace “conecta tu cuenta”.
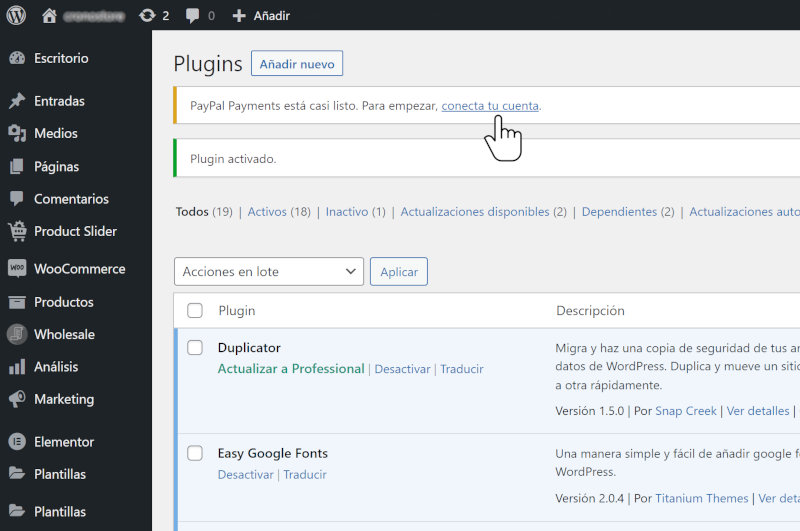
Activación de WooCommerce PayPal Payments.
Ahora, en la siguiente pantalla, deberemos hacer clic de nuevo en otro botón “Activar PayPal” para que nos aparezca la ventana de inicio de sesión en nuestra cuenta business PayPal.
Si no dispones de una cuenta business de PayPal te recomiendo que sigas nuestra breve guía ¿Cómo crear una cuenta Business en PayPal?
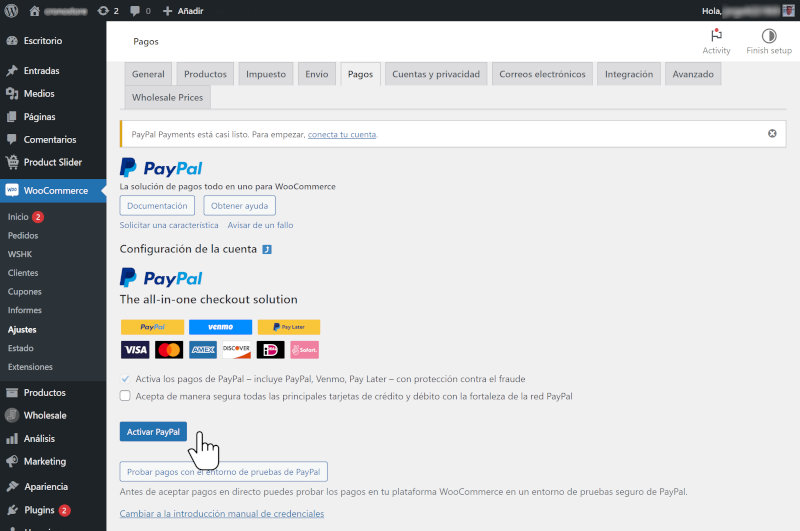
Instalación de WooCommerce PayPal Payments / 2.
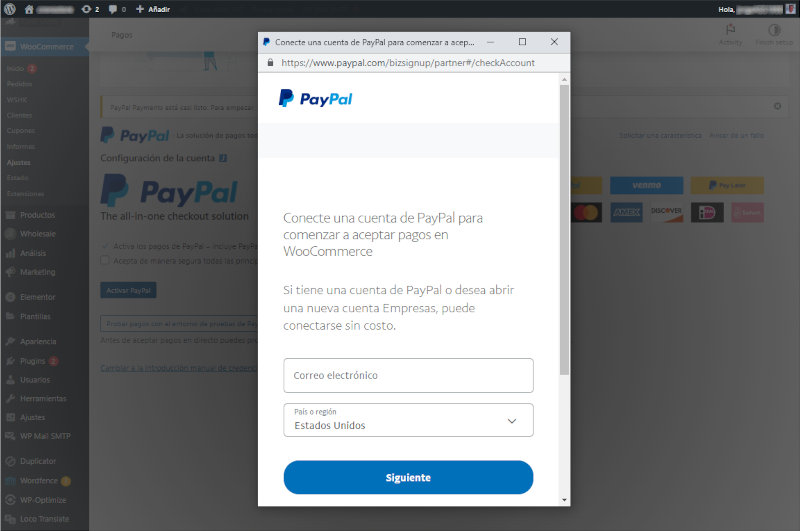
Inicia sesión con tus credenciales de PayPal Business.
Una vez introducidas nuestras credenciales y al hacer clic en el botón “Siguiente” se nos pedirá una doble autenticación mediante sms, para posteriormente realizarnos una serie de preguntas sobre el uso que daremos a nuestra cuenta PayPal.
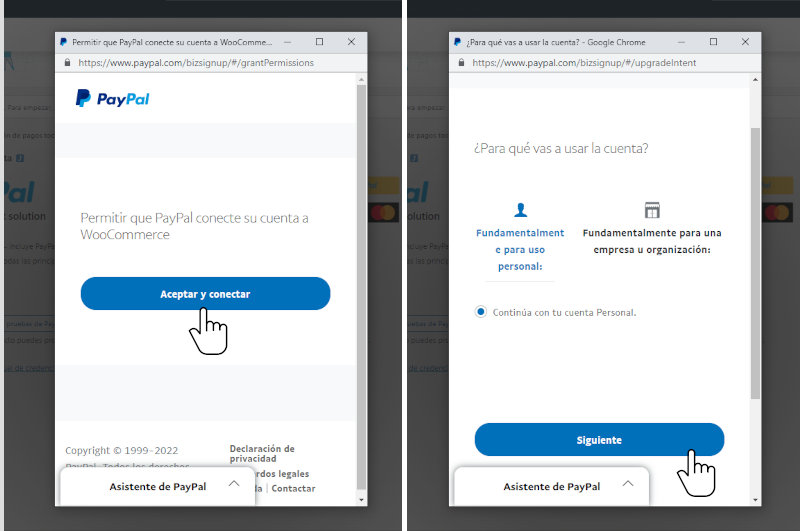
Configurar WooCommerce PayPal Payments.
Si todo ha ido bien nos aparecerá un mensaje en el que se confirma que hemos conectado nuestra cuenta a WooCommerce PayPal Payments y donde se nos solicita la confirmación de nuestra cuenta de correo electrónico.
Configurar WooCommerce PayPal Payments
Una vez hemos conectado nuestra cuenta business, veremos que el plugin ha recuperado las credenciales de tu cuenta.
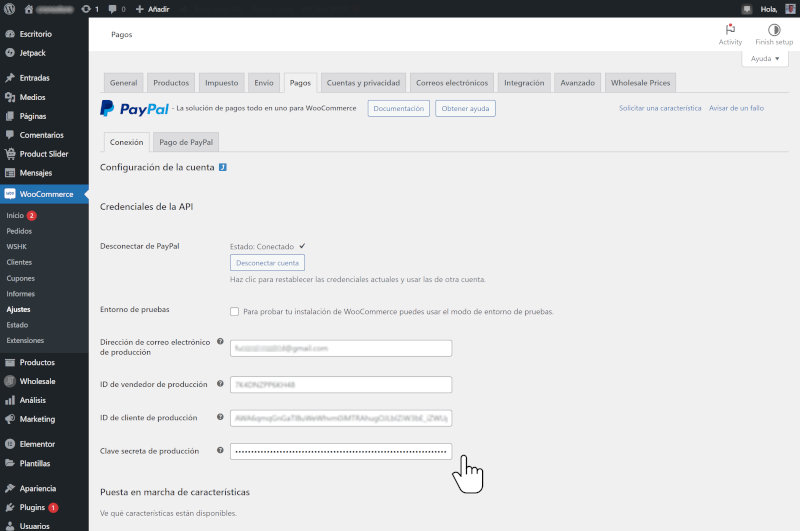
Credenciales de API en WooCommerce PayPal Payments.
Ajustes de Conexión
Credenciales de API
En esta primera sección nos aparece la posibilidad de conectar o desconectar la pasarela, activar el entorno de pruebas y nuestras credenciales de API de PayPal, las cuales se rellenan automáticamente.
- Entorno de Pruebas
Mediante esta de verificación podremos usar el entorno de pruebas de PayPal para comprobar el funcionamiento de los pagos. Para ello necesitaremos crear una cuenta de desarrollador. Por defecto yo aconsejo dejarla desactivada, ya que para probar pagos de manera más rápida y eficiente lo haremos en el entorno real estableciendo el precio de un producto a 0,1€ y realizando una compra. - Dirección de correo electrónico de producción: La dirección de email con la que creamos nuestra cuenta business.
- ID de vendedor de producción
El ID identificativo de vendedor de tu cuenta business y que genera PayPal. - ID de cliente de producción
El ID de cliente de tu API y que PayPal nos proporciona. - Clave secreta de producción
Una cadena de caracteres alfanuméricos que junto a los tres campos anteriores sirven para identificar tu cuenta.
Puesta en marcha de características
- Pagos avanzados con tarjetas de crédito y débito
Si tenemos activados o no los pagos con tarjetas de crédito o débito. - Seguimiento
Permite enviar números de seguimiento a PayPal únicamente de las transacciones pagadas por PayPal.
Configuración de la integración
- Prefijo de la factura
Si tenemos activados o no los pagos con tarjetas de crédito o débito. - Registro
Si encontramos algún problema en el funcionamiento del método de pago, activar esta casilla nos permitirá habilitar el modo depuracion y localizar el fallo. Por defecto desactivada.
Estado del webhook
En esta ventana podemos comprobar el estado de los webhooks. Un Webhook es un sistema de notificación de eventos que permite acceder a las notificaciones en las actividades de pagos.
- Webhooks suscritos: Podremos ver la url de los webhooks y la lista de eventos rastreados.
- Volver a suscribir los webhooks: Esto es útil cuando has cambiado el dominio de tu web o la estructura de las URLs.
- Simulación de webhook: Útil para comprobar que el servidor recibe correctamente los webhook mediante la carga de un webhook de ejemplo de PayPal.
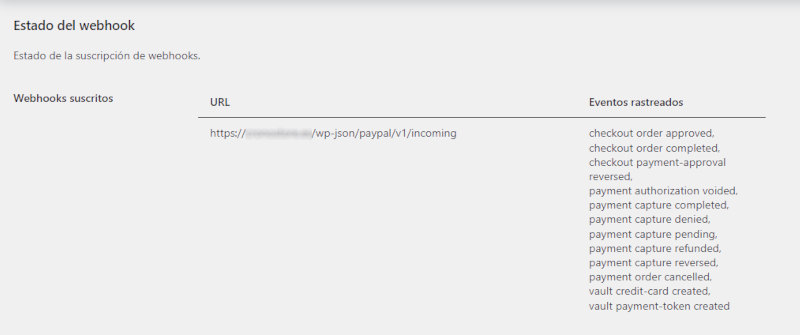
URL de webhooks y listado de eventos rastreados.
Ajustes del pago de PayPal
En la pestaña “Pago de PayPal” podemos realizar una serie de configuraciones acerca de cómo se muestra el medio de pago, si se acepta PayPal, el método de pago «Paga más tarde» y otros tipos de pago alternativos. Muchas de las configuraciones se repiten para cada sección, vamos a explorar cada una de ellas.
En esta sección podremos encontranos con los siguientes controles:
- Título: En esta casilla controlamos el nombre del medio de pago que el visitante al finalizar la compra.
- Descripción: Controla la descripción del medio de pago que se muestra al finalizar la compra.
- Intención: Controla la intención de capturar un pago inmediatamente o autorizarlo.
- Pagos instantáneos: Indicamos a PayPal que sólo se pueden emplear medios de pago instantáneos como transferencia, tarjeta de credito/debito o “paga más tarde”.
- Nombre de la marca: Controlaremos el nombre de la tienda que se muestra en el proceso del pago.
- Página de destino: Controla el tipo de página a mostrar. Acceso a la cuenta de PayPal o Facturación, cuenta que no es de PayPal.
- Ocultar fuente(s) de financiación: Por defecto, muestra todas las fuentes de financiación posibles, pudiendo desactivar fuentes de financiación tales como las tarjetas de crédito o débito.
- Depósito: Los usuarios registrados podrán guardar sus cuentas de PayPal o tarjetas de crédito en un contenedor seguro de PayPal.
- Gestión de datos de facturación con tarjeta: Emplea los datos de WooCommerce del cliente para que no tenga que rellenarlos a la hora de pago, aunque puede producir problemas sino coinciden con los de la tarjeta.
Finalizar Compra
En esta otra sección podemos personalizar la apariencia del pago de PayPal en la página de finalizar compra.
- Activar botones al finalizar compra.
- Diseño del botón: Si están disponibles fuentes de financiación adicionales, se mostrarán en una lista vertical u horizontal según el ajuste elegido.
- Descripción corta: Sólo se mostrará la descripción cuando el diseño del botón elegido sea el horizontal.
- Etiqueta del botón: Controla la etiqueta del botón principal de PayPal.
- Color: Controla el color de fondo del botón.
- Forma: Controla la forma del botón.
Muchos de estos controles se repiten en los apartados siguientes, por lo que no podremos su descripción ya que es muy similar a esta.
«Paga más tarde» en la página de finalizar compra
Muestra el mensaje «Paga más tarde» en la página de finalizar compra para las ofertas disponibles, mostrándose para los compradores que cumplan los requisitos.
Página de producto individual
Aquí podemos personalizar la apariencia del pago de PayPal en la página del producto, permitiéndonos personalizar los mimos controles que en la sección Finalizar Compra.
- Activar botones en la página de producto.
- Diseño del botón.
- Descripción corta.
- Etiqueta del botón.
- Color.
- Forma.
«Paga más tarde» en la página del producto
Muestra el mensaje «Paga más tarde» en la página del producto para las ofertas disponibles, mostrándose para los compradores que cumplan los requisitos.
Carrito
En esta sección podemos personalizar la apariencia del pago de PayPal en la página del carrito.
- Botones en el carrito.
- Diseño del botón.
- Descripción corta.
- Etiqueta del botón.
- Color.
- Forma.
«Paga más tarde» en el carrito
Muestra el mensaje «Paga más tarde» en el carrito de compra. Nuevamente tenemos los siguientes controles para ajustar.
- Activar mensaje en el carrito.
- Diseño de los mensajes de «Paga más tarde».
- Logo de los mensajes de «Paga más tarde».
- Posición del logo de los mensajes de «Paga más tarde».
- Color del texto de los mensajes de «Paga más tarde».
Minicarrito
En esta última sección podremos personalizar la apariencia del pago de PayPal en el minicarrito de WooCommerce.
- Botones en el minicarrito: Activar o no los botones de PayPal en el minicarrito.
- Diseño del botón.
- Descripción corta.
- Etiqueta del botón.
- Color.
- Forma.
- Altura del botón: Sólo permitido un valor entre 25 y 55.
Conclusión
Llegados a este punto ya tendrás configurado PayPal como pasarela de pagos en tu tienda online. Habrás comprobado que no es un proceso difícil y lo unico que queda pendiente es realizar una prueba de compra para verificar que hemos seguido todos los pasos al pie de la letra.
Como comenté en «Opciones Avanzadas» es preferible realizar dicha prueba en el entorno real poniendo un precio de, por ejemplo 0,1€ , a un producto y realizar una compra con una cuenta de comprador de PayPal.
Es la mejor manera de comprobar que tu nuevo método de pago funciona a la perfección.
En el caso que necesites ayuda para instalar o configurar PayPal en WooCommerce o cualquier otro método de pago, puedes contar con nosotros ya que el diseño de tiendas online es una de nuestras especialidades.
Si por el contrario eres un aficionado al bricolaje, no te asustan los retos y refieres intentarlo por tu cuenta, aquí tienes nuestra guía ¿Cómo crear una tienda online?
Fotografía destacada por Brett Jordan en Pexels
¿Te ha resultado útil este artículo? Compártelo